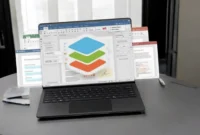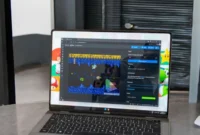How to enhance your Windows experience with these powerful user tools? What are the essential tools for Windows 11 power users? How to improve your Windows 11 experience? In this article, we’ll explore a few powerful tools and techniques that will enhance your Windows 11 experience. From optimizing system performance to customizing the interface, we’ll cover everything you need to know to take full advantage of this advanced operating system.
Windows 11 is packed with all sorts of apps and tools, both good and bad. While there are plenty of things you’ll wish Windows didn’t have, there are also some essential tools that are a must-have if you’re a more advanced user. Whether it’s something as simple as Task Manager or something as advanced as Registry Editor, there are some Windows tools you should know about.

Essential Tools for Advanced Windows 11 Users
Windows 11 offers a variety of built-in tools to help users perform advanced tasks, manage their systems, troubleshoot problems, and fine-tune their experience. Here are some important tools that advanced users should know about:
Task Manager
- What it does: Provides a detailed overview of your system’s processes, performance, and resource usage.
Why it’s essential: It’s essential for monitoring system performance, detecting resource hogs, and troubleshooting slowdowns and crashes. - How to access it: Press Ctrl + Shift + Esc or right-click on the taskbar and select Task Manager.
Registry Editor
- What it does: Allows you to view and edit the Windows registry, a database that stores system and program settings.
- Why it’s important: Advanced users can use it to change hidden system settings, improve performance, or troubleshoot complex problems. However, be careful as making the wrong changes can make your system unstable.
- How to access it: Press Win + R, type regedit, and press Enter.
Command Prompt (CMD) and PowerShell
- What it does: CMD is a classic command-line interface for executing commands, while PowerShell is more advanced and supports scripting and automation.
- Why it matters: PowerShell is a versatile tool for automating tasks, managing files, and managing the system. CMD is still used to run basic commands.
- Command Prompt: Press Win + R, type cmd, and press Enter.
- PowerShell: Press Win + X, and select Windows Terminal (this is the default for PowerShell).
System Configuration (msconfig)
- What it does: It provides options to configure startup items and disable startup programs, which can help improve boot time and system performance.
- Why it matters: It helps you manage startup items and configure startup settings, which can be useful for troubleshooting and optimizing performance.
- How to access it: Press Win + R, type msconfig, and press Enter.
Disk Cleanup
- What it does: Helps free up space by removing temporary files, system files, and other unnecessary items.
- Why it matters: Regularly cleaning up your disk can help improve system performance, especially on SSDs.
- How to access it: Press Win + S, type Disk Cleanup and select it from the results.
Windows Security (Windows Defender)
- What it does: Provides antivirus protection, firewall management, and security settings.
- Why it’s important: It’s built into Windows and offers essential protection against malware, spyware, and other security threats.
- How to get there: Go to Settings > Privacy & Security > Windows Security.
Event Viewer
- What it does: Records detailed information about system and application events, including errors and warnings.
- Why it’s important: It helps you diagnose problems and troubleshoot system errors and crashes by providing a detailed event log.
- How to get there: Press Win + X and select Event Viewer.
Resource Monitor
- What it does: Provides detailed information about CPU, memory, disk, and network usage in real-time.
- Why it’s important: It helps users identify processes that are hogging resources and helps them troubleshoot performance issues.
- How to access: Open Task Manager, go to the Performance tab, and click “Open Resource Monitor.”
System Information
- What it does: Displays detailed information about your hardware and software environment, including operating system version, memory, CPU, and network settings.
- Why it’s important: This is a quick way to gather detailed system information without using third-party tools.
- How to access it: Press Win + R, type msinfo32, and press Enter.
Storage Sense
- What it does: Automates the process of cleaning up old files, including temporary files, system files, and the contents of the Recycle Bin.
- Why it’s important: This helps maintain system performance by freeing up disk space without manual intervention.
- How to access it: Go to Settings > System > Storage and enable Storage Sense.
Network Troubleshooter
- What it does: Helps diagnose and fix network connection issues.
- Why this is important: If you’re having network problems, this tool can automatically detect and fix common issues with Wi-Fi, Ethernet, and other network services.
- How to get there: Go to Settings > Network & Internet > Status and click Network Troubleshooter.
Device Manager
- What it does: Manages and monitors hardware devices, including drivers, device status, and settings.
- Why this is important: This is very important for troubleshooting hardware problems, installing drivers, and disabling devices that are not working properly.
- How to get there: Right-click on the Start menu and select Device Manager.
How to Improve Your Windows 11 Experience?
To improve your Windows 11 experience, disable unnecessary startup programs, optimize performance using built-in tools like Task Manager and Disk Cleanup, customize your interface with PowerToys, update your drivers, clean up automatically with Storage Sense, and perform regular updates. Update Windows to improve security and stability. Here are some tips to improve your Windows 11 experience:
Performance and speed
- Keep Windows up to date: Regularly install the latest updates to ensure optimal performance and security.
- Disable unnecessary startup programs: Use Task Manager to disable unnecessary startup programs.
- Free up disk space: Consider using Storage Sense to automatically manage your storage by deleting temporary files, uninstalling unused programs, and using it to automatically clean up storage.
- Upgrade your hardware (optional): If your system is experiencing performance issues, consider upgrading to faster RAM or an SSD for a significant performance boost.
Customization and user experience
- Customize your desktop: Change the wallpaper, theme, and accent colors to your liking.
- Customize the Start menu: Pin frequently used programs, organize them into folders, and customize their location.
- Use Focus Assist: Schedule quiet hours to reduce distractions or automatically mute notifications based on specific apps or activities.
- Enable Dark Mode: Switch to dark mode in supported apps and system settings to reduce eye strain and improve battery life.
Additional tips
- Explore settings: Head to the Settings app to explore various customization options, including desktop behavior and notification settings.
- Use keyboard shortcuts: Learn keyboard shortcuts to navigate Windows 11 more efficiently.
- Try third-party apps: Consider using third-party apps like StartAllBack or OpenShell to make your Start menu and taskbar look like they did in Windows 10 or earlier.
- Disable telemetry (optional): If you’re concerned about privacy, you can disable some telemetry features using advanced settings.
Conclusion
These tools can greatly enhance your Windows 11 experience, especially for advanced users who like to tweak, troubleshoot, and manage their systems in more depth. However, be careful when using some tools, such as the Registry Editor or the Command Prompt, as improper use can lead to system instability. While these tips offer a solid foundation for improving performance, customization, and security, they are just the beginning. The key to optimizing your Windows 11 experience is to experiment with different features, settings, and tools to find the ones that best suit your needs and workflow. Always back up your system before making any major changes.