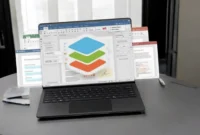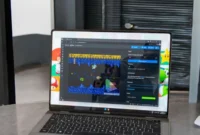Do you want to reset your CorelDRAW settings to default? You’re in the right place. In this article, we’ll show you the best ways to reset CorelDRAW settings to their defaults.
Resetting CorelDRAW to its default settings can help resolve a variety of issues, including slow performance, unexpected crashes, and abnormal behavior. This process resets the program’s settings, tools, and workspace to its original state, removing any customizations or corrupted settings. Alternatively, you can manually delete or rename the CorelDRAW settings folder in your user profile, which will allow the software to re-create the default settings files and start over when you restart it.
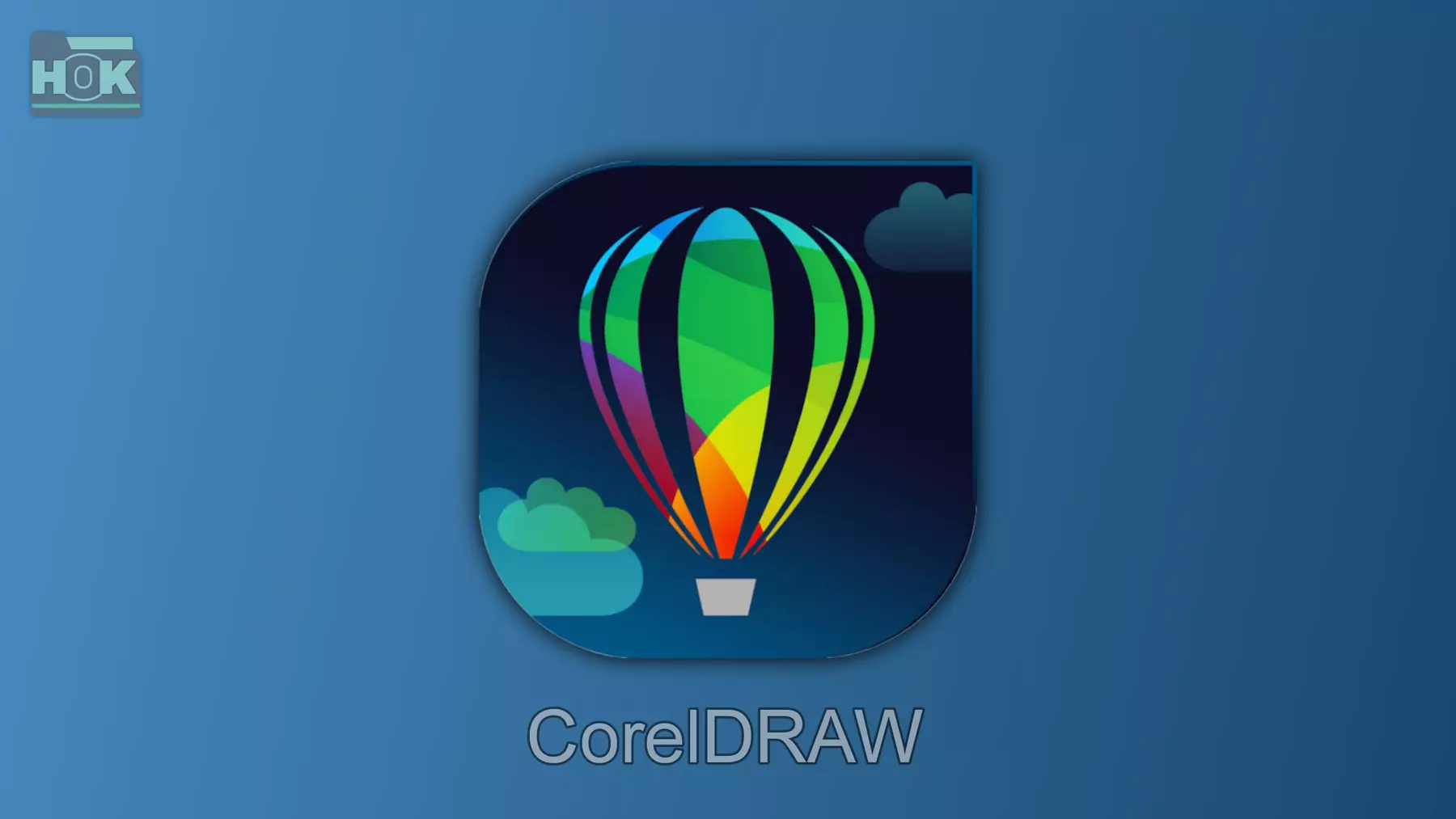
Reasons why CorelDRAW settings are not restarting?
If CorelDRAW won’t restart, there are several possible causes. First, insufficient user permissions may prevent you from modifying or deleting CorelDRAW configuration files, so running the program with administrator privileges can help. Also, a corrupted configuration folder can block the reset process, requiring you to manually delete or rename the configuration folder. Additionally, active background processes or CorelDRAW instances may prevent the reset. Registry conflicts or software bugs may prevent the reset if there are no updates. Finally, files locked by other programs or user profiles may cause problems with the reset process.
Reason 1: User profile permissions
If you do not have the necessary permissions to modify or delete CorelDRAW configuration files, the reset process will fail. To resolve this, make sure that the program is running with administrative privileges. Right-click the CorelDRAW shortcut and select Run as administrator. This will grant the program the necessary permissions to modify the settings and allow the reset process to complete successfully.
Reason 2: Corrupted configuration folder
Sometimes the CorelDRAW settings folder becomes corrupted and prevents you from reconfiguring. In such cases, you may need to manually delete or rename the folder. This will create a new, clean settings folder when you restart CorelDRAW, resolving any issues caused by corrupted settings or configurations.
Reason 3: Running multiple instances
If CorelDRAW or related processes are running in the background, they may be preventing the program from resetting. To reset the program, go to Task Manager and close all instances of the program before resetting the program. This will allow the reset to proceed smoothly.
Reason 4: Registry issues
CorelDRAW settings are often stored in the Windows registry, and registry errors or invalid entries can block the reset process. To resolve this, you can use a registry cleaner to fix the problem, or you can manually edit the registry and remove invalid entries. Be careful when editing the registry to avoid other problems.
Reason 5: User-specific settings
If you are using settings for a specific workspace or user account, this may prevent the reset. To resolve the issue, try resetting CorelDRAW with a new user profile or after deleting user-specific settings. This allows you to use the default settings without affecting your personal settings.
Reason 6: Software Error or Update
A CorelDRAW bug or pending update can sometimes prevent the reset feature from working properly. To fix this, check if CorelDRAW is updated or has a patch. Installing the latest update or patch may resolve the bug and restore the reset feature to normal.
Reason 7: File Lock
Sometimes the configuration files are locked by another program or process, preventing CorelDRAW from resetting itself. To resolve this, restart your computer to kill all background processes. After the restart, try resetting it, as this will unlock the file and allow CorelDRAW to reset its settings correctly.
How to reset the CorelDRAW toolbar to its default settings?
To reset the CorelDRAW toolbar to its default settings, go to Tools> Customization> Customize. Select the toolbar you want to reset and click Reset. For all toolbars, go to Tools> Options, go to Workspace > Customize, and click Reset to Default Workspace.
Method 1: Reset CorelDRAW to factory settings
- Close CorelDRAW: Make sure the program is completely closed.
- Press F8 and launch CorelDRAW: Press and hold the F8 key on your keyboard as CorelDRAW starts.
- Confirm Reset: A dialog box will appear asking if you want to overwrite the current workspace with the factory settings. Click “Yes”.
- Restart CorelDRAW: Once the reset is complete, restart CorelDRAW to see the default toolbar layout.
Method 2: Reset a specific workspace
If you want to reset a specific workspace without affecting others, you can do the following:
- Open the Workspace Manager: Go to Window > Workspace Manager.
- Select a workspace: Select the workspace you want to reset.
- Reset a workspace: Right-click on the workspace and select “Reset”.
Method 3: To reset the toolbars through the interface:
- Go to Tools from the top menu.
- Choose Customize > Customize….
- Go to the Toolbars tab in the Customize dialog box.
- Select the toolbar you want to reset (for example, Standard).
- Click Reset to restore the default settings.
Method 4: To reset all toolbars
- If you want to reset all toolbars to their default settings, go to Tools > Options.
- In the Options window, go to Workspace > Customization.
- Click “Reset” next to Reset to Default Workspace or Reset All Toolbars.
- To reset manually through the file system (if necessary):
Method 5: Close CorelDRAW
- Navigate to the CorelDRAW configuration folder on your computer (usually located in your user profile under AppData).
- Find and delete the toolbar or workspace configuration file (or rename it to make a backup).
- Restarting CorelDRAW will restore the toolbar settings to their defaults.
- By following these methods, you can easily restore the toolbars in CorelDRAW to their default settings.
Additional tips:
Customize toolbars: You can rearrange the toolbar to create your own personalized CorelDRAW workspace. Simply drag and drop tools to the desired location. This allows you to customize the interface to your workflow, increasing efficiency and convenience.
Restore the default workspace: If you accidentally change the default CorelDRAW workspace, you can easily restore it to its original state. To reset a specific workspace, use the Workspace Manager. This process returns the layout and tool arrangement to the default settings so that your workspace works as intended.
Conclusion:
By following these methods, you can effectively reset the CorelDRAW toolbar to its default settings or customize it to your own preferences. Whether you want to restore the default toolbar layout or customize the interface to suit your needs, CorelDRAW offers flexible options. You can customize individual toolbars, all toolbars, and even the entire workspace through the Settings and Options menus. For a more personalized experience, you can drag and drop tools, create custom layouts, and save them as workspaces. This simplifies your workflow and helps CorelDRAW adapt to your design style and efficiency. With these tools, you have complete control over the settings of your workspace.