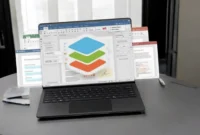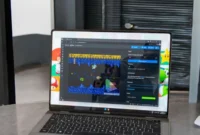How can common browser lag issues be effectively resolved? What are some browser-specific tips to speed up your browser on a Windows computer? In this article, we’ll explore practical strategies to optimize your browser’s performance, including closing unnecessary tabs, disabling resource-intensive extensions, and clearing your browsing data.
We’ll also explore browser-specific tips like enabling performance mode and tweaking Chrome, Firefox, and Edge settings. Implementing these techniques, can significantly improve your browsing experience and increase your productivity.
When Google Chrome was first released, it was praised for being fast, lightweight, and responsive. But over time, it and other browsers like Edge, Firefox, and Vivaldi have become popular for running even on powerful devices. This slowness can negatively affect your online experience because computer operations are run in the browser. Fortunately, there are ways to improve browser speed and restore efficiency.

Effective Solutions for Common Browser Slowness Problems
Browsers like Chrome, Edge, Firefox, and Vivaldi are feature-rich, which can sometimes cause slowdowns due to the high demand they place on system resources. However, there are several strategies you can implement to make your browsing experience faster and more efficient. Here are some tips to speed up your browser:
Update your browser regularly
Make sure your browser is always up to date. Developers regularly release updates to fix bugs, improve performance, and optimize speed. You can enable automatic updates, but it’s a good idea to check for updates manually from time to time.
Clear cache and browsing data
Browsers cache files to help load websites faster, but over time, these files can accumulate and slow down your experience. Regularly clearing your cache, cookies, and browsing history can improve performance.
Disable or remove unnecessary extensions
Extensions add useful features to your browser, but too many extensions or poorly optimized extensions can slow it down. Review your list of extensions and remove or disable any that you don’t need.
Limit open tabs and windows
Having too many tabs and windows open at once can be a drain on your system resources. Limit the number of tabs you have open and use tab management tools or extensions (like OneTab) to keep them organized.
Use a lightweight browser
If speed is your top priority, consider using a lighter browser. Browsers like Brave or Opera are designed with speed in mind and use less resources than others. If you’re used to Chrome, consider alternatives like Microsoft Edge, which is based on Chromium but is more efficient in terms of memory and CPU usage.
Disable hardware acceleration
Sometimes hardware acceleration can cause slowdowns, especially if your graphics card isn’t optimized. Disabling hardware acceleration can sometimes improve performance.
Enable Lazy Loading
Some websites load elements that are not immediately visible, which can slow down the initial page load. Enabling lazy loading in your browser will only load the necessary elements immediately, speeding up your experience. Most modern browsers, including Chrome, already support lazy loading of images.
Adjust your browser settings for better performance
- Disable preloading: Browsers preload pages that they think you will visit later. This can speed things up, but it also uses additional resources. Disabling this feature will improve your browser speed.
- Use a simpler theme: Some browsers, especially Chrome and Firefox, allow themes or settings that can affect performance. Using the standard default theme often helps improve speed.
Check for malware or adware
Malware or unwanted software can significantly slow down your browser. Running an antivirus scan and using tools like Chrome’s Clean Up Tool or AdwCleaner can help identify and remove any problematic software.
Disable or restrict JavaScript
JavaScript is essential for many modern websites, but it can significantly impact performance, especially on resource-intensive sites. Some browsers allow you to disable JavaScript or restrict it to trusted sites to improve performance.
Browser-specific Tips to Increase Browser Speed on a Windows PC
To speed up your browser on your Windows PC, try using browser-specific tips like clearing your cache and cookies, disabling unnecessary extensions, updating your browser, and managing startup processes. For Chrome, consider enabling hardware acceleration and reducing the number of tabs. In Edge, use “Efficiency Mode” and adjust your privacy settings. Firefox users can enable performance settings and limit background processes. These settings can improve speed and optimize your browsing experience. Here are some tips to speed up your browser on your Windows PC:
Google Chrome
- Preload pages: Chrome preloads pages you might visit, improving loading times. Enable this setting in Chrome settings.
- Turn off hardware acceleration: If you’re having problems, try disabling hardware acceleration in Chrome settings.
Mozilla Firefox
- Use Performance Mode: Firefox has a performance mode that improves speed, especially on older hardware. Enable it in Firefox settings.
- Disable Tracking Protection: While it’s helpful for privacy, tracking protection can sometimes slow down page loading. Consider disabling it for specific websites.
Microsoft Edge
- Use Edge’s Performance Mode: Like Firefox, Edge has a performance mode that improves speed. Enable it in Edge settings.
- Disable Sleep Mode: Edge can automatically put inactive tabs to sleep to save memory. If it’s affecting performance, disable it.
Additional tips
- Use a faster internet connection: A faster internet connection will immediately improve your browsing speed.
- Consider a lightweight browser: If you have limited resources, consider using a lightweight browser like Opera or Vivaldi.
- Disable unnecessary background programs: Background programs consume system resources and slow down your browser. Disable unnecessary programs.
- Scan for malware: Malicious software can slow down your computer, including your browser. Scan your system regularly for malware.
Conclusion
As we’ve seen, keeping your browser up and running is a multifaceted task. From simple fixes like closing unused tabs to more advanced techniques like enabling enhancements, each step contributes to a better browsing experience. Remember, the key to optimal performance is a balanced approach. Experiment with different settings to find the one that best suits your needs. By following the guidelines, you can improve your experience and get the most out of your Windows PC.