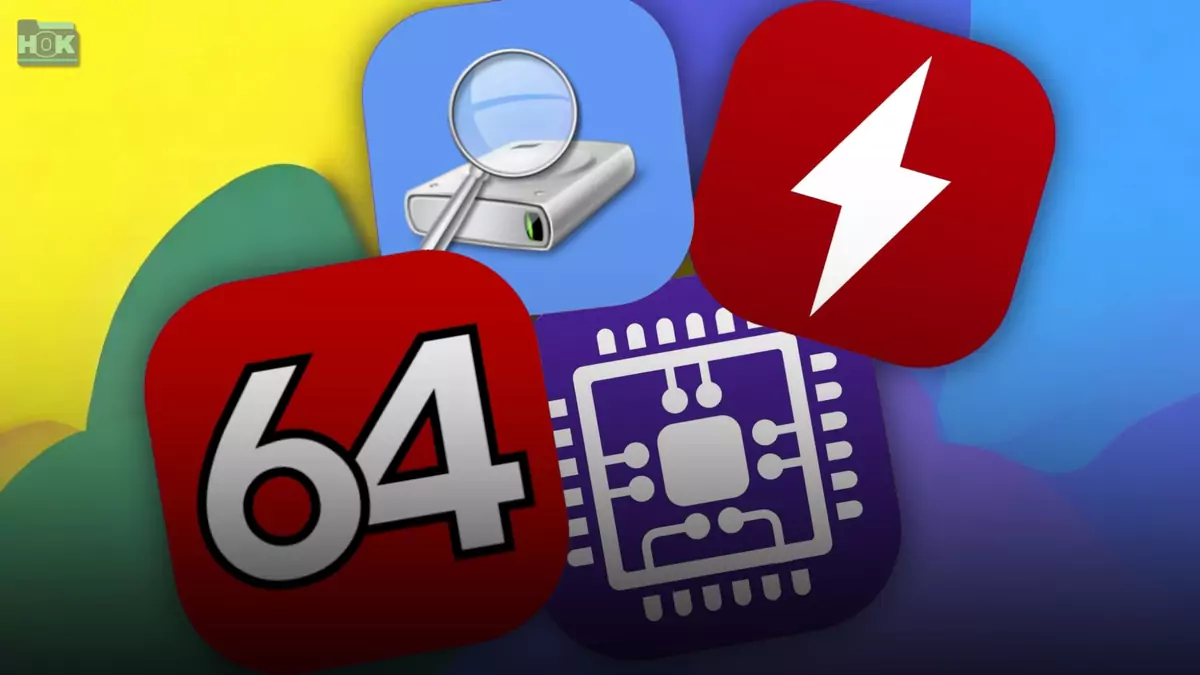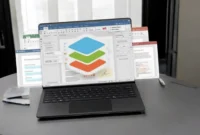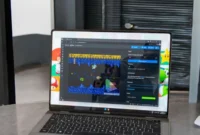How do you diagnose and resolve computer hardware problems? What is the best computer hardware troubleshooting tool? This article explores effective strategies and essential tools for identifying and fixing common PC hardware problems.
We will explore software and hardware tools and provide information on their uses and benefits. By following these guidelines and using the recommended tools, you will be able to effectively troubleshoot a wide variety of hardware problems and ensure optimal PC performance.
There are many factors that can contribute to a computer having issues, so not knowing the cause can be frustrating. Common hardware issues are usually related to the RAM, memory, CPU, or GPU, but other components such as the motherboard, power supply, or fans can also be to blame.
Before performing more complex troubleshooting, it’s recommended to first check for software issues, such as outdated drivers or the need for an update. Additionally, checking for any visible physical damage can quickly indicate a problem. If it’s a hardware fault, the faulty part may need to be replaced.
How do you diagnose and resolve computer hardware problems?
There’s nothing worse than having a computer that’s having problems, but you don’t know what the problem is. In most cases, it can be one of many things that are causing the problem, so it can be a pain and time-consuming to pinpoint the cause. Fortunately, several programs can help you diagnose and, in some cases, fix the problem.
Some of the most common hardware problems are related to your computer’s RAM, memory, CPU, or GPU, which are often responsible for performance. However, all of your hardware, including your motherboard, power supply, and fans, can also cause problems if something goes wrong.
If you’re looking for a hardware failure, you’ll need to replace the faulty component. However, sometimes you can diagnose and fix problems with software or a simple driver update, so this is a good place to start. Always make sure everything is up to date before diving too far down the rabbit hole. That can be a dead giveaway, so doing a quick physical inspection is a good idea.
How to Effectively Diagnose and Troubleshoot Computer Hardware Problems Without Stress?
It’s frustrating when you’re having trouble with your computer and don’t know where to start. Diagnosing hardware problems can sometimes feel like looking for a needle in a haystack, especially when a variety of factors cause the problem. However, starting with the basics can save you a lot of time and stress. Here’s how to troubleshoot:
Check for physical damage
- Check the hardware: Before moving on to software solutions, look for obvious signs of physical damage, such as burnt parts, loose connections, and signs of wear and tear. Sometimes a loose cable or overheating component can be the source of the problem.
- Check the connections: Double-check the connections to the motherboard, power supply, and other hardware, such as the GPU and storage devices. Sometimes loose cables or poorly placed RAM can cause performance issues.
Start with software fixes
- Update drivers: Outdated drivers, especially graphics card, audio device, and memory drivers, can cause various problems. Make sure all drivers, including chipset and peripheral drivers, are up-to-date.
- Run diagnostic tools: Many software tools are designed to diagnose hardware problems without opening your computer.
- Memory (RAM): Use Windows Memory Diagnostics or MemTest86 to check for bad RAM.
- Storage: Use CrystalDiskInfo or the built-in Windows tools (CHKDSK) to check the status of your hard drive or SSD.
- CPU: Tools like HWMonitor or CPU-Z can help you monitor your CPU performance and temperature, and detect overheating issues or faulty processors.
- GPU: Use tools like GPU-Z or MSI Afterburner to check your GPU performance, clock speeds, and temperatures.
- Stress Test: Tools like Prime95 or AIDA64 can help you check if your CPU and RAM are failing under load.
Check for overheating
- Monitor temperatures: Overheating can cause instability, crashes, and slowdowns. With tools like HWMonitor or Core Temp, you can monitor your CPU, GPU, and motherboard temperatures to make sure they are within safe operating limits.
- Clean your computer: Dust buildup can cause your system to overheat, so make sure your computer is free of dust, especially around the fans and heatsinks.
Consider the power supply (PSU)
- Power issues: If your computer is shutting down or randomly restarting, it could be due to an insufficient or faulty power supply. Check the power requirements of your components and make sure your power supply is providing enough power. Some problems may not be immediately apparent and can be detected with a voltage monitoring tool or power supply tester.
Replace hardware
- If software fixes fail: If all software-related fixes (driver updates, system changes, etc.) have failed to resolve the issue and no physical inspection reveals any obvious damage, you should consider replacing the hardware. Start by testing components individually. Replace one piece of hardware (e.g. RAM, GPU) at a time to identify the faulty part.
Seek professional help
- If you can’t pinpoint the problem or are experiencing a complex hardware failure, it’s time to consult a professional. Sometimes issues like the motherboard or power supply can be difficult to diagnose without specialized tools and expertise.
6 Best Tools for Troubleshooting Computer Hardware
When troubleshooting your computer’s hardware, having the right tools can help you quickly identify and resolve issues. Here are six essential tools to help you diagnose common hardware issues and optimize your system:
Hardware Monitor
HWMonitor provides real-time information about the status of system components, including the CPU, GPU, motherboard, and power supply. If your system is overheating or experiencing power issues, this tool can help you determine the cause.
TestMem86
RAM errors can cause system crashes, freezes, and instability. MemTest86 thoroughly analyzes your memory and detects any errors or defects. It’s one of the best tools for diagnosing memory problems.
CrystalDisk Info
CrystalDiskInfo is a S.M.A.R.T software. (Self-Monitoring, Analysis, and Reporting Technology) that provides information about the health, temperature, and performance of your storage units. Prevents data loss by identifying failed drives.
Prime95
Prime95 is one of the most reliable tools for testing your CPU and RAM under heavy load. If your system is freezing or acting unstable, running Prime95 can help determine if hardware instability is caused by a CPU or memory failure.
GPU-Z
GPU-Z provides detailed information about your GPU’s specifications and performance. It provides information such as clock speed, temperature, memory usage, and fan speed, which can help diagnose graphics issues such as crashes, artifacts, and overheating.
AIDA64
AIDA64 is a powerful tool that provides detailed information about your system’s hardware, including the CPU, RAM, motherboard, GPU, and storage devices. It also includes stress testing features to help diagnose potential problems.
Conclusion
Diagnosing computer hardware problems starts with an analysis of the problem and identifying the cause. Physical damage, loose cables, overheating. Use diagnostic tools like HWMonitor to monitor temperatures, MemTest86 for memory issues, and CryDiskInfo for resource health. Stress test your CPU and RAM with Prime95, and analyze GPU performance with GPU-Z.
If software solutions like driver updates don’t work, consider replacing individual components. Always check that your hardware is properly installed and running. If troubleshooting doesn’t resolve the issue, seek professional help or consider replacing faulty components. A methodical approach can help you avoid major repairs and costly repairs.