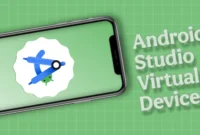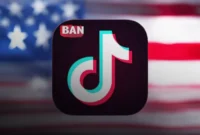This tutorial will show you how to fix TWRP that cannot remove system or data on your smartphone. Most devices contain partitions such as boot, manufacturer, vbmeta, system, user data, recovery, etc. However, the number, type, and size of partitions included in a device may vary, and these partitions can be found in almost all devices. These system partitions are the most important because they contain the operating system on your smartphone and other devices.
If you have partition issues on your device, you might be facing these issues, especially with TWRP. Several users have reported on various platforms like Reddit and Twitter that they are unable to mount the system partition on their device. As a result, whenever users try to flash a custom ROM, TWRP shows system or data disconnection error and displays an error message on the smartphone. Fortunately, there are several possible solutions and you can easily fix the problem by trying these methods. So, without further ado, let’s move on.
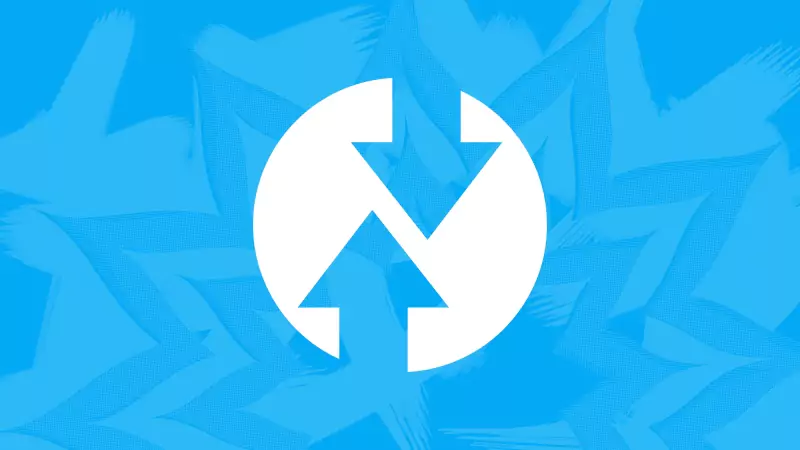
TWRP failed to unmount system or data – device or resource busy error?
TWRP (Team Win Recovery Project) is a custom recovery software project that can only be used on Android devices to perform various system-level operations or tasks such as flashing custom ROMs, rooting smartphones, creating backups, and more. As we said, most users try to do one of these tasks and TWRP may encounter the error message “Unable to unmount system or data, device or resource is busy”. If you are trying to upgrade your smartphone or flash a custom ROM and try out your Android smartphone, then this problem can be frustrating.
Also, several users have encountered this error message on their smartphones while trying to install or flash a custom ROM on their Android device. Due to various reasons, TWRP failed to unmount system or data or unmount device busy error. If TWRP failed to unmount the system or data on your device, this could be the reason for the error.
Why are you getting this error?
The error message “Unable to unmount system / data, device or resource” appears in TWRP for various reasons. A number of users face this issue when installing a custom ROM or flashing the device and it can be annoying. Also, errors usually occur when the app is running on your Android device or using the processor system or data partition.
In other words, certain apps or active tasks that access the system or data areas of the device will prevent TWRP from rooting and unable to mount the system or data properly. This may depend on the underlying system service, application, or process using the partition.
Prerequisites:
Back up your data
If you are going to flash your smartphone or install a custom ROM using TWRP on your smartphone, make sure to backup your personal data like photos, videos, documents, etc. Sometimes the data on your device will be deleted during the process and you will not be able to recover it.
Backup is important when flashing a device or installing a custom ROM using TWRP. Be sure to create and backup the file in a secure folder. Once the TWRP operation is complete, you can easily restore data from the backup.
Make sure your device is charged
You should also check the battery percentage of your smartphone when updating your device or installing a custom ROM using TWRP. Make sure your device has enough battery capacity, it should be at least 50%. In most cases, TWRP fails to root system or data due to low battery, which prevents your device from coming online. If your device is not charging, try entering charging mode and wait until it charges 50%.
Check the compatibility of the TWRP version
Before flashing or reflashing a custom ROM on your Android smartphone, check the compatibility of the TWRP version. In most cases, TWRP fails to unmount system or data and shows error messages due to TWRP compatibility issues. Incompatible TWRP devices will not allow custom ROMs, firmware flashing and other operations to proceed. So before flashing system or data, make sure your device is compatible with TWRP.
Steps to resolve TWRP failed to unmount system or data
Now that we have all the prerequisites covered, let’s start troubleshooting. There are four steps to follow, one of which is optional. Follow all the steps to fix the problem.
1. Reboot into recovery mode
Reboot your Android device and enter recovery mode. Follow these steps to enter recovery mode:
- Turn off your device.
- Press and hold the power and volume down buttons at the same time until the recovery screen appears.
- Release both buttons.
2. Manually detach the system and data partitions
If you can’t unmount the TWRP system or data partition, try unmounting it manually. To do this, follow the steps below.
- In TWRP, go to the main menu and select Mount.
- Check the box next to System and data.
- Now go back to the main menu and select Delete.
- Select and swipe the box next to System and data.
- After uninstalling, go back to the main menu and select Mount.
- Check the box next to System and Data to reconnect.
3. Update or reinstall TWRP
If the above steps don’t help, you can try flashing or re-installing TWRP. This will reset TWRP and fix problems caused by incorrect installation. To do this, follow the steps below.
- Go to the TWRP website and download the latest version of TWRP for your device.
- Copy the TWRP file to your device’s internal storage or SD card.
- In TWRP, go to the main menu and select Install.
- Go to your downloaded TWRP zip file and select it.
- Swipe to install TWRP update.
- If you are reinstalling TWRP, select Wipe instead of Install and select Advanced Wipe.
- After checking the box next to System & Data, swipe to remove.
- Once the wipe is complete, go back to the main menu and select Install.
- Go to your downloaded TWRP zip file and select it.
- Swipe to install TWRP update.
4. Factory reset (optional)
If none of the above steps help, you can try a factory reset. It is important to note that resetting your device to factory settings will erase all data, so you should back up all your important files before doing so. Here’s how to do a factory reset.
- In TWRP, go to the main menu and select Uninstall.
- Check the box next to System, Data, and Cache.
- Swipe to remove these partitions.
- Once the wipe is complete, go back to the main menu and select restart.
- Now your device will be restored to factory settings.
Different custom recovery
If TWRP still doesn’t work for you, there’s no hope. So what to do? Well, you can try other custom recoveries or TWRP alternatives. Here are different custom recoveries for Android smartphones:
- OrangeFox recovery
- ClockworkMod recovery (CWM)
- Philz Touch recovery
- PitchBlack recovery
Each recovery has its own benefits and features, including a touch-friendly user interface, additional backup options, and support for custom ROMs and kernels. It’s up to you to decide which restoration best suits your needs and tastes.
Conclusion
Hope the above mentioned solutions will help you to solve the system or data problem that won’t boot from TWRP on your Android smartphone. We have mentioned solutions to easily fix system disconnect or data issues. However, if TWRP doesn’t work for you, you can try different custom recoveries mentioned in this guide. If you have any other questions, ask them in the comment section below.