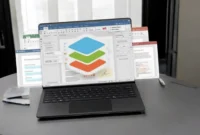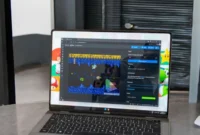A keyboard is a reliable accessory that usually lasts for many years. These are hardware components and there are problems with these components from time to time. Sometimes a keystroke produces multiple inputs, sometimes it doesn’t respond, and sometimes the letters that appear on the screen are different from what you typed.

As you can see, there are many different types of hand problems and you can be a victim of any of them. Therefore, in this article, we have prepared a guide on how to solve one of the most common problems on the keyboard: letters that appear differently than you typed. So, without further ado, let’s continue the conversation.
How to fix typos when writing by hand?
The different solutions or fixes mentioned in this article are suitable for different users. So you have to fix them one after another until you find one that solves your problem.
Disable num lock:
- If your computer is typing numbers instead of letters, you probably have num lock enabled on your keyboard. To turn off num lock, press Fn key + Num key simultaneously to turn off num lock.
- If you don’t have a Num key on your keyboard, press Fn + Caps Lock to disable num lock.
- Try typing the word you want to see if that solves your problem. If you still see incorrect spellings, try the next solution below.
Change Keyboard Layout and Language:
You can try switching to a different language location to reset your keyboard settings and then switch back to the selected language location. In some cases, this solves the problem immediately for many users. Alternatively, you can set your preferred language as the default input language.
- Type Language in the search field.
- As a result, the language setting options will appear. Clicking on Language settings will open the language settings window on your computer.
- Go to Typing, Writing & Keyboard settings.
- Go to Advanced Keyboard settings.
- ere, set the default input method “Override” to the same language as the default language and close the window.
If this does not fix the problem, we will try switching to another language.
- Click on Start and enter your region and language.
- Then select Add language.
- Now set the new language as the default language by following the steps mentioned above.
- After doing this, switch your language back to the previous language and check if the typos are gone.
If you still got the word or letter wrong, try the solution below.
Reinstall or update keyboard drivers:
In most cases, any device issues can be easily fixed with a driver update. Update your drivers to the latest version to keep your keyboard working perfectly.
There are two ways to do this. You can choose to update drivers manually or automatically.
To update drivers manually, visit your device manufacturer’s website to find the latest driver file for your Windows operating system. Once you find the file, download it to your computer. Then double-click the file and follow the on-screen instructions to install the latest drivers on your computer.
To automatically update drivers, you can use a third-party program that scans your computer for missing or outdated drivers and then automatically installs the latest version of drivers. These third-party programs usually charge a small fee for their service, but it’s a worthwhile investment because you don’t have to worry about your computer’s drivers again.
After updating the drivers, restart your computer and try using the keyboard again. If you still have the wrong letter, try the solution below.
Update your operating system:
Sometimes a simple Windows update can solve most problems with your computer. Even with this keyboard problem, you can update Windows and see if that solves your problem.
- Press Windows + I to open the Windows Control Panel.
- Click Update and Security.
- Then click on Windows Update.
- If there are pending updates, they will appear on the right.
- Install the update and restart your computer.
Now try using the keyboard again. If you are facing an error letter, try the next solution below.
Run the keyboard debugger:
- Windows has built-in troubleshooting tools to fix most common Windows-related issues.
- Click on the Windows search bar and search for troubleshooting settings.
- Click on the Troubleshooting Settings option. A troubleshooting window will appear. Here, click on the keyboard and then click on Run the troubleshooter.
- Let Windows fix the problem automatically.
- Now try using the keyboard again. If you are facing an error letter, try the next solution below.
Reconnect your arm:
The keyboard is connected to the computer via a cable or wireless connection.
If you are using a wired keyboard, turn off the computer and disconnect the USB keyboard from the computer. Now wait for a few minutes and reconnect the USB to the computer. Then turn on the computer and check if the problem of mistyped letters is resolved.
If you are using a wireless keyboard, turn off the computer and disconnect the wireless receiver from the computer. Wait a few minutes and reconnect the receiver to the computer. Then turn on the computer and check if the problem of mistyped letters is solved.
If this doesn’t solve the problem, it’s definitely your fault. You need to replace the keyboard entirely. There are various keyboards available in all price ranges. Just choose the one that best suits your needs.
Here’s how you can fix the incorrect signature. If you have any questions about this article, comment below and we’ll get back to you. Also, be sure to check out our other articles with Android tips and tricks, PC tips, and more.