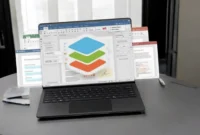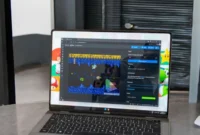Wondershare Filmora is a simple and powerful video editing software for beginners and advanced users. Known for its easy-to-use interface, Filmora offers many creative tools to enhance your video projects, including a huge library of video effects, transitions, filters, and text animations. It supports 4K video and multi-track audio editing, giving you flexibility from simple clips to more complex creations.
Filmora, a popular video editing program, can slow down or freeze due to several factors, such as insufficient system resources (such as RAM or CPU), outdated drivers, and complex project files with heavy effects or high-resolution footage. Corrupted files, low disk space, or overheating can all contribute to performance issues. To resolve these issues, users can update drivers, adjust settings, simplify projects, and ensure there are sufficient system resources. Optimizing Filmora settings and keeping the system up to date can help reduce slowdowns and make editing smoother.
How to Fix Google Play Store Redeem Code
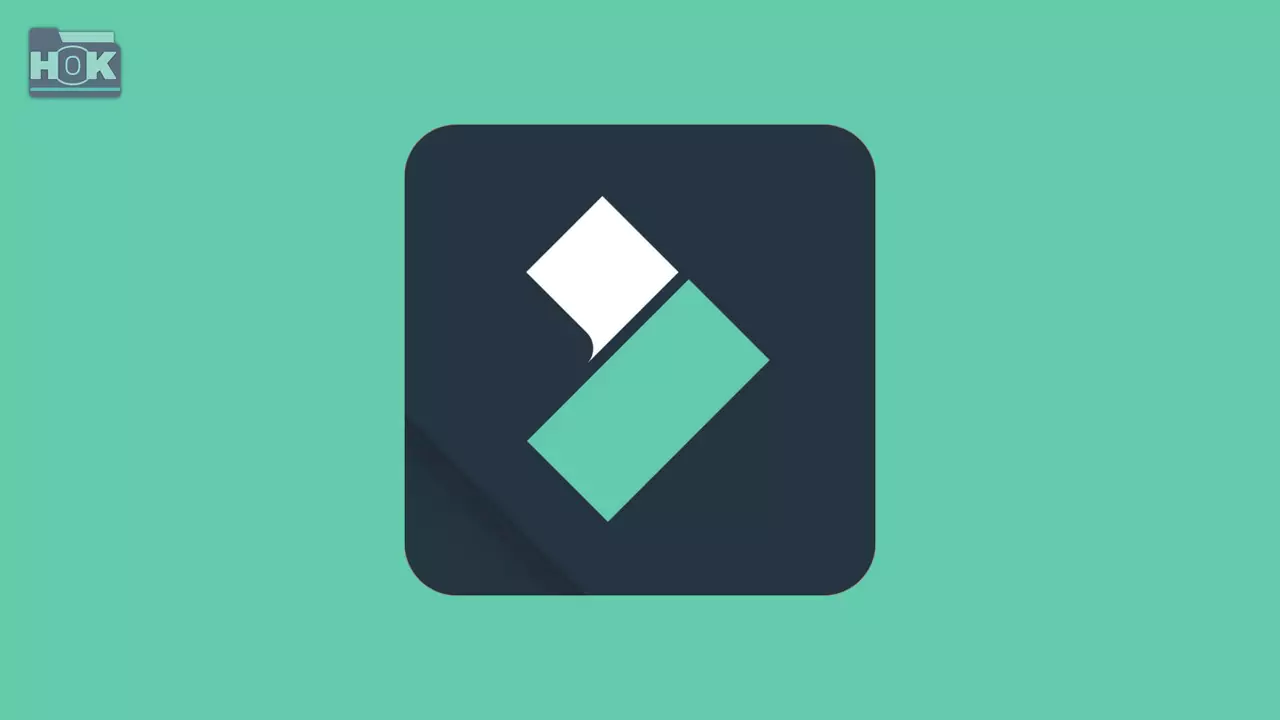
How-To Fix Filmora Playback Lagging / Crashing Issues
Filmora, a popular video editing program, sometimes slows down or freezes for various reasons. Here are some effective solutions to fix these problems.
1. Optimize system resources:
Optimizing system resources includes closing background applications, updating drivers, and adjusting settings to free up CPU, RAM, and GPU, improving Filmora’s performance and reducing lag and crashes.
- Close Unnecessary Programs: Close all programs that are not essential to the video editing process.
- Free up disk space: Make sure your system has enough space to work with project files and temporary files.
- Upgrade RAM: If your system has limited RAM, consider upgrading it to improve overall performance.
2. Adjust Filmora Settings
Adjusting Filmora settings such as playback quality and hardware acceleration improves performance and reduces lag and stuttering.
- Reduce Preview Quality: Reduce the preview quality to 1/2 or 1/4 to reduce resource usage.
- Enable Hardware Acceleration: Go to File > Preferences > Performance and enable GPU acceleration.
- Create a proxy server for high-resolution videos: This can significantly improve playback performance, especially for large video files. Go to File > Preferences > Performance and enable the Automatically Create Proxy Server option.
3. Update Filmora and system drivers
Updating Filmora and system drivers ensures compatibility, fixes bugs, improves performance, and reduces lag and crashing issues.
- Check for Filmora updates: Make sure you are using the latest version of Filmora for bug fixes and performance improvements.
- Update your graphics card drivers: Outdated or incompatible drivers can cause problems. Visit your graphics card manufacturer’s website to download the latest drivers.
4. Optimize project settings
Optimizing project settings, such as resolution and file format, improves performance and reduces lag while editing in Filmora.
- Reduce project resolution: If possible, reduce the project resolution to reduce rendering requirements.
- Choose the right export settings: Choose an export format and settings that balance file quality and size.
5. Reduce effects or transitions
Complex video effects or transitions can put a strain on system resources. Temporarily remove or minimize the effects to see if this helps with playback and stabilization.
- Low system load: Reduces CPU and RAM usage and prevents lag.
- Smoother playback: Improved video preview speed makes editing easier.
- Faster exports: Speeds up project execution and exports, reducing rendering time.
6. Check disk space
Make sure there is enough free space on your hard drive for Filmora to process files. Lack of disk space may cause delays and crashes.
- Avoid lag: Low disk space can slow down performance and cause crashes.
- Ensure smooth processing: Sufficient disk space helps Filmora run processes efficiently while saving, editing, and exporting files.
6. Additional tips:
Some additional tips include restarting Filmora to resolve temporary issues, checking for corrupted files that may be causing crashes, and monitoring system temperature to prevent overheating and ensure smooth operation while editing videos.
- Restart Filmora: Sometimes restarting the software can fix temporary errors.
- Check for corrupted files: If a specific file is causing the problem, try repairing it or re-importing it.
- Monitor system temperatures: High temperatures can affect performance. Make sure your system is adequately cooled.
Final words
By following the steps mentioned above and optimizing your system settings, you can resolve most of the lags and crashes you experience while playing Filmora. Adjusting Filmora settings, updating drivers, reducing playback quality, and managing system resources can significantly improve performance and minimize interruptions. If you still have problems, it’s a good idea to check for corrupted files or monitor your system temperature to prevent overheating. By following these steps and utilizing available support, you can improve your editing experience and minimize interruptions.