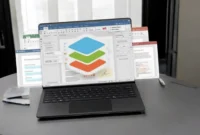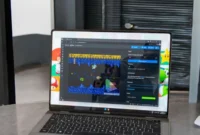Adobe After Effects is the leading software for motion graphics, visual effects, and video. It enables users to create stunning animations, special effects, and dynamic visualizations for film, television, and web content. With powerful tools for keyframing, control, and 3D integration, After Effects is an essential part of any post-production workflow. It is widely used by filmmakers, animators, and designers to add sophisticated visual effects and motion design to videos and enhance storytelling and creative projects.
Adobe After Effects is a powerful tool, but like any complex software, it crashes from time to time. To resolve these issues, update your graphics drivers and After Effects to ensure compatibility. To remove corrupted settings, press Shift+Alt+Ctrl at startup to reset the settings. To free up space, clear your media cache and disable any third-party plugins that may cause conflicts. Additionally, increase your system’s RAM allocation in the Preferences menu. If the crash persists, try testing with a new project to eliminate file-specific issues, and disable hardware acceleration to increase stability.
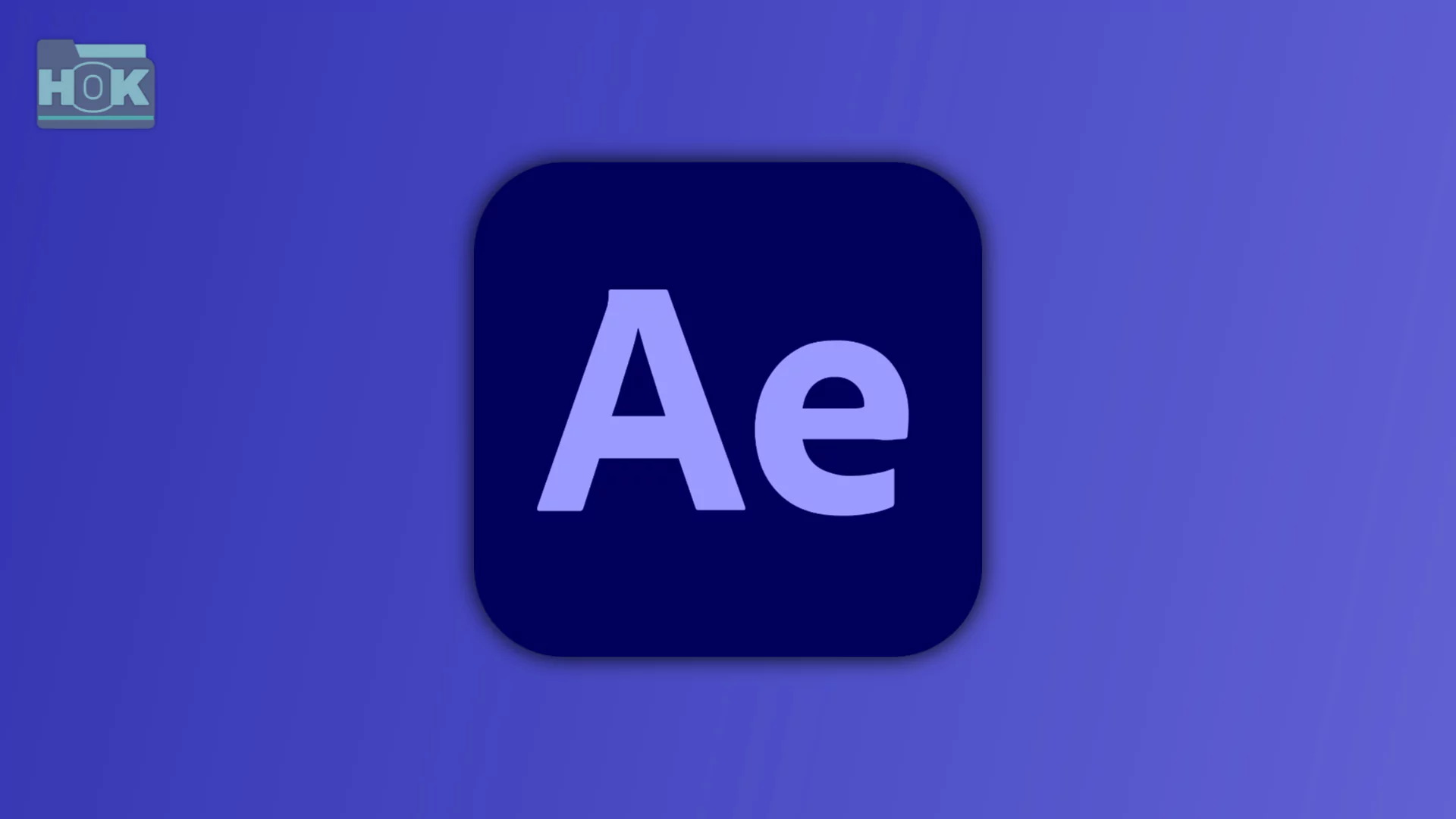
How to Fix Adobe After Effects Crashing on Windows PC
Adobe After Effects is a powerful tool, but it can crash from time to time. Common solutions include updating software and drivers, resetting settings, clearing the media cache, disabling third-party plugins, increasing RAM allocation, and starting a new project to resolve the issue.
1. Update After Effects:
To update Adobe After Effects, open the Creative Cloud desktop app, go to the Apps tab, and find After Effects in the list. If an update is available, click the “Update” button next to it to install the latest version.
- Check for updates: Make sure you’re using the latest version of After Effects. Adobe regularly releases updates to fix bugs and improve performance.
- Update your Adobe Creative Cloud app: Keep your Creative Cloud app up to date, as it manages all Adobe software updates.
2. Update graphics drivers
To update your graphics drivers, visit your GPU manufacturer’s website (NVIDIA, AMD, or Intel), find the latest driver for your model, and follow the installation instructions. Additionally, use Device Manager in Windows to automatically check for driver updates.
- Manufacturer’s website: Visit your graphics card manufacturer’s website (NVIDIA, AMD, Intel) to download and install the latest drivers.
- Device Manager: You can update drivers through Windows Device Manager.
3. Disable hardware acceleration:
How to disable hardware acceleration in After Effects Follow the instructions below properly.
- Option: Go to After Effects Preferences > General and uncheck “Use hardware acceleration.” This can sometimes resolve compatibility issues.
4. Clear media cache and clear memory:
Clear the media cache and memory in Adobe After Effects. This process removes temporary files, frees up system resources, improves performance, and reduces the risk of crashes caused by overloaded cache files or overflowing memory.
- Edit menu: Go to Edit > Cleanup > Memory and Disk Cache. This deletes temporary files that may be causing conflicts.
5. Export using Media Encoder:
Export using Adobe Media Encoder To fix this, follow the tips below. This will allow you to output the background image while continuing to work in After Effects.
- On a large project: If you’re working on a large project, consider exporting using Adobe Media Encoder. This can help reduce the workload on After Effects.
6. Configure After Effects:
Follow the tips below to fix this by configuring After Effects. This process allows you to change your RAM device, GPU usage, view settings, and file processing options to improve your maintenance capabilities and the software that can handle them.
- Warning: This will reset your settings, so please back up any settings you have.
- Location: Locate the After Effects settings folder and delete the contents. The location will vary depending on your version of Windows.
7. Reinstall After Effects:
Reinstalling After Effects To fix the issue, follow the tips below. This will help resolve persistent issues caused by corrupted files or installation errors.
- Uninstall and reinstall: Uninstall After Effects completely and reinstall it from Creative Cloud.
Additional tips:
To troubleshoot Adobe After Effects crashing issues, ensure your system meets the recommended specifications and has enough disk space. Increase the RAM allocation in Preferences, disable autosave for large files, and test with a new project. Run After Effects as an administrator and update or disable any third-party plug-ins. Clearing the media cache may also help improve stability.
- System Resources: Check that your system is running the minimum After Effects installation.
- Background Processes: Close background system applications to free up system resources.
- Project Structure: Simplify the project structure.
- Third-Party Plug-ins: If you are using third-party plug-ins, try disabling them one by one to identify conflicts.
- Compatibility Issues: Check for specific hardware or software configuration issues.
Final Words
If you’re still having trouble with Adobe After Effects, I’d be happy to help. Whether you’re experiencing specific error messages, crashes, performance issues, or other problems, providing detailed information will make it easier to identify the root cause. Are you working with complex projects, or custom plugins, or having issues with rendering or playback? Knowing these details will allow me to offer more tailored solutions and help you troubleshoot more effectively. Feel free to share system specs, recent changes, or anything else you think might be relevant. I’m here to help you troubleshoot and keep After Effects running smoothly.