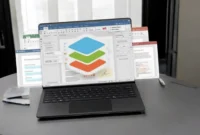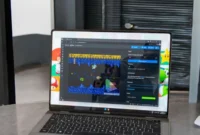Adobe Photoshop is a powerful image editing software that professionals and hobbyists use. Founded in 1988, it has become the industry standard for digital art, photography, and graphic design. Photoshop offers a wide range of tools for editing images, creating graphics, and enhancing images, including layers, masks, filters, and brushes.
Users can manipulate photos, apply various effects, edit multiple photos, and combine them to create stunning compositions. The software supports various file formats and is tightly integrated with other Adobe products to improve designers’ workflow.
Photoshop’s versatility extends to web design, 3D modeling, and even video editing, making it an all-in-one tool for creative projects. Regular updates, including AI-powered enhancements, introduce new features that improve efficiency and creativity. With its easy-to-use interface and extensive online resources, Adobe Photoshop remains the ideal choice for anyone looking to enhance their visual content.
How to Fix Adobe After Effects Crashing on Windows PC
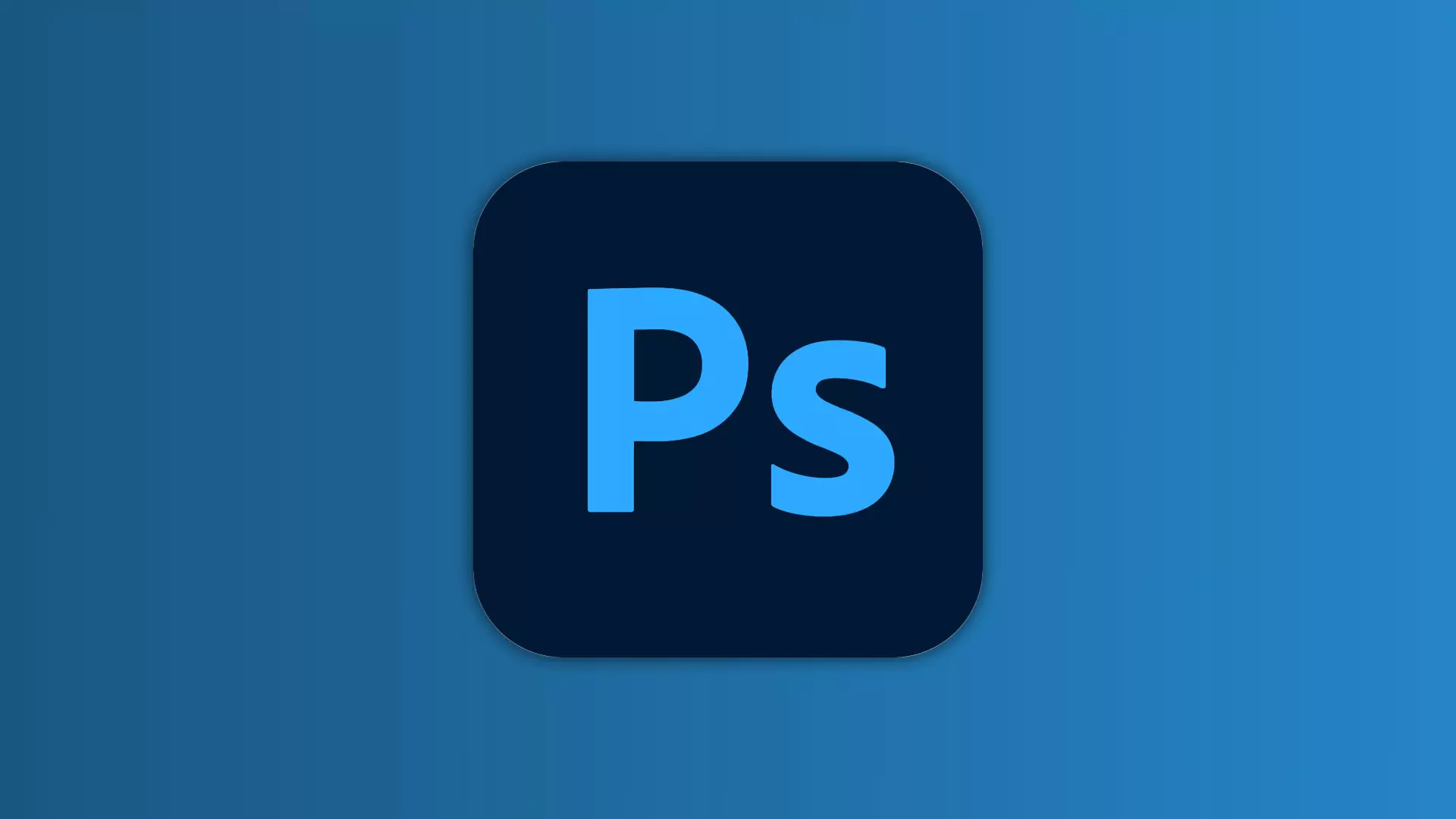
How to Fix Adobe Photoshop Crashing on Windows PC
Photoshop crashes on Windows can disrupt your workflow and cause frustration for users. The most common causes are outdated software, insufficient system resources, corrupted options, or incompatible plug-ins. Other factors, such as graphics card issues or conflicts with antivirus programs, can also play a role. To fix these issues, users can update Photoshop, reset settings, disable third-party plug-ins, and adjust performance settings. It is important to make sure that your computer meets the system requirements. If the crash persists, reinstall Photoshop or contact Adobe Support, who will provide additional solutions that will make things easier. Photoshop crashing can be frustrating, but there are a few solutions you can use to fix the problem.
1. Adjust Performance Settings:
Adjusting performance settings in Photoshop optimizes the efficiency of the software. Users can change RAM allocation, enable or disable GPU acceleration, and manage cache levels. These settings improve responsiveness and stability, helping to provide a smoother editing experience, especially when working with large files or complex projects.
- Open Photoshop preferences: Go to Edit > Preferences > Performance.
- Optimize settings: Consider the following settings.
- Memory usage: Allocate enough memory to Photoshop.
- GPU usage: Enable or disable GPU acceleration based on your system capabilities and the specific tasks you are performing.
- History states: Reduce the number of history states to conserve memory.
- Cache level: Adjust the cache level to balance performance and memory usage.
2. Reset Preferences:
Resetting the settings in Photoshop restores default settings and can help resolve issues such as crashes and unexpected behavior.
- Quit Photoshop: Close the application completely.
- Press Shift: Press Shift to start Photoshop and reset the settings.
- Confirm Reset: A dialog box will appear asking if you want to reset the selections. Click Yes.
3. Disable Third-Party Plugins:
You can prevent compatibility issues and crashes by disabling third-party plug-ins in Photoshop. You can do this through the Plugins menu or by moving the plug-in files from the installation directory.
- Temporarily disable: Temporarily disable third-party plugins to resolve the issue.
- Identify conflicting plugins: Enable plugins gradually to identify conflicts.
4. Check for corrupted files:
Checking for corrupted files in Photoshop involves verifying the integrity of the image and reinstalling the software if necessary. Corrupted files can cause crashes and affect overall performance.
- Repair Installation: Repair your Photoshop installation using Adobe Creative Cloud.
- Verify File Integrity: Verify file integrity to identify and repair corrupted files.
5. Update Photoshop:
Updating Photoshop gives you access to the latest features, bug fixes, and performance improvements. Regular updates help improve system requirements, stability, and compatibility with other software.
- Check for updates: Regularly check for Photoshop updates through the Adobe Creative Cloud app. Updates often include bug fixes and performance improvements.
- Install the latest updates: If an update is available, install it immediately. This can significantly reduce the chance of crashes.
6. Update Graphics Drivers:
Updating your graphics drivers improves the compatibility and performance of Photoshop. It resolves issues related to graphics rendering, stability, and optimal use of GPU acceleration, and improves the overall functionality of the software.
- Identify your graphics card: Determine whether you have an NVIDIA or AMD graphics card.
- Download the latest drivers: Visit the official NVIDIA or AMD websites and download the latest drivers for your graphics card model.
- Install the drivers: Follow the installation instructions provided by the driver manufacturer.
7. Update Windows:
Updating Windows keeps your system up-to-date with the latest software, including Photoshop, and ensures security. Regular updates fix bugs, improve performance, and improve overall stability.
- Install the latest updates: Make sure your Windows operating system is up to date with the latest updates and patches.
8. Optimize System Resources:
Optimizing system resources involves managing the CPU, RAM, and disk space to improve Photoshop performance. Closing unused programs and freeing up memory can make editing much easier.
- Close unnecessary programs: Close unnecessary programs running in the background to free up system resources.
- Check disk space: Make sure you have enough disk space.
9. Clean Install Photoshop:
A clean install of Photoshop removes previous installations and related files, eliminating potential issues. This process ensures a fresh start, resolves persistent issues, and optimizes performance for users.
- Uninstall Photoshop: Completely remove Photoshop from your system.
- Reinstall Photoshop: Reinstall Photoshop using the latest version of Adobe Creative Cloud.
Final words
If you have exhausted all possible solutions to resolve Photoshop crashing issues and the issue persists, we recommend contacting Adobe Support. Their team can offer specific assistance tailored to your system configuration and the specific error you are experiencing. When contacting us, be sure to include detailed information such as your operating system, Photoshop version, and error message. This information will help us diagnose the issue more effectively. Adobe Support can guide you through advanced troubleshooting steps and may recommend updates or patches to resolve persistent issues. Their expertise is invaluable in minimizing downtime and keeping your projects running smoothly.