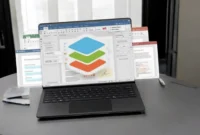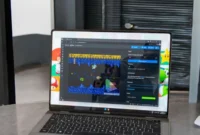How Do you use Chrome essential security features for safe browsing? How do you enable Enhanced Protection for Safe Browsing? In this article, we’ll explore Chrome’s essential security features to help protect your online experience.
We’ll walk you through the steps to enable Enhanced Safe Browsing Protection, a robust layer of security that protects you from potential threats. In addition, we’ll discuss the importance of HTTPS-only mode, which encrypts your internet traffic and ensures the privacy and integrity of your data.
Chrome is a powerful browser with built-in security features to protect your online activities. It offers enhanced protection against malware, phishing attacks, and other online threats. Plus, Chrome’s Safe Browsing feature warns you about dangerous websites.
To further strengthen your security, consider using a password manager to enable unique and strong credentials, use Incognito mode for private browsing, and update Chrome with the latest security patches.
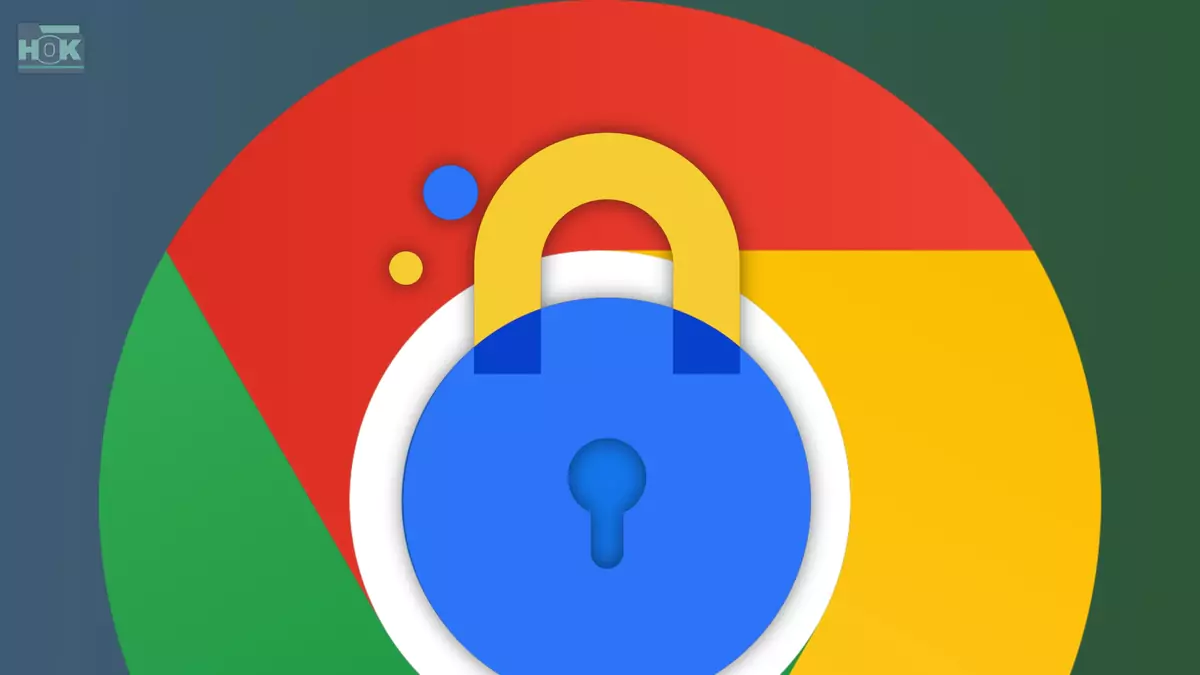
Enable Enhanced Protection for Safe Browsing
Enhanced Safe Browsing Protection is a security feature that helps protect users from dangerous websites, phishing attempts, and other online threats. It is available in several browsers, most notably Google Chrome. Here’s how to enable it:
Open Chrome Settings:
- Click the three-dot menu at the top-right corner of Chrome.
- Select Settings from the drop-down menu.
Privacy & Security:
- On the left sidebar, click Privacy & Security.
Security Settings:
- Under Privacy & Security, scroll down to “Security.”
- Click Protection.
Under the Safe Browsing section, you will see three options:
- Standard Protection (default)
- Enhanced Protection
- Unprotected (not recommended)
Select Enhanced Security to enable this feature. This option sends additional data to Google to improve threat detection, such as information about the websites you visit and download.
Confirm your selection:
Once you select Enhanced Security, the setting takes effect immediately and Chrome offers more advanced security features to protect you from threats.
Why enable Enhanced security?
- Better security: Google collects more data to provide real-time protection against dangerous websites and downloads.
- Phishing protection: Helps detect and block phishing websites more effectively.
- Faster threat detection: Google uses more data to detect threats faster, providing faster alerts about potential threats.
Protect Your Google Account With 2-Step Verification
Follow these steps to protect your Google account with two-step verification (2SV). This adds an extra layer of security by requiring not only your password but also a second form of verification that’s sent to your phone or generated by an authenticator app.
Here’s how to enable it:
- Go to your Google account settings.
- Select Security from the navigation bar.
- Turn on two-step verification under Sign in to Google.
- Follow the steps on the screen.
You’ll be prompted to add a phone number or use an authenticator app. After you complete these steps, you’ll be able to sign in to your Google account using two-step verification.
Here are some additional tips to protect your Google account:
- Use a strong, unique password for your Google account.
- Don’t share your password with anyone.
- Be careful about clicking on links in emails or text messages, even if they appear to be from someone you know.
- Update your software and apps.
- For added security, use a security key.
HTTPS Only Mode for Secure Connections
HTTPS-only mode is a security feature in some web browsers that forces all connections to a website to use the HTTPS protocol. It helps protect your privacy and data by encrypting all traffic between your browser and the website you visit.
Advantages of HTTPS-only mode:
- Enhanced privacy: HTTPS encrypts your data, making it harder for third parties to intercept or monitor your online activity.
- Anti-spying: HTTPS prevents your Internet connection from being eavesdropped and your information remains private.
- Tamper-proof communications: HTTPS ensures that your data is not tampered with in transit.
- Secure login: HTTPS protects your login credentials and other sensitive information and reduces the risk of unauthorized access.
How to enable HTTPS-only mode in Chrome:
- Open Chrome settings.
- Go to Privacy & security > Security.
- Scroll down to Advanced settings and enable the “Always use secure connection” switch.
Note: Some websites may not fully support HTTPS-only mode. In such cases, you may encounter errors or be unable to access certain content. You can usually override these restrictions by adding exceptions for specific websites.
Key Settings and Tips to Protect Your Online Activity
It’s important to enable the appropriate settings and features to ensure you’re browsing safely on Google Chrome. Here are some simple settings and tips to help protect your online experience:
In addition to the basics:
- HTTPS-only settings: This setting ensures that Chrome connects to websites only using the HTTPS protocol, providing an extra layer of protection from eavesdroppers and other parties.
- Incognito mode: Use incognito mode to prevent Chrome from deleting your browser history, cookies, and other data in private browsing mode.
- Password manager: Create strong, unique passwords for every website you visit, and enable Chrome’s built-in password manager.
- Chrome updated: Keep Chrome up to date with the latest security patches and features.
- Be aware of extensions: Only install extensions from trusted sources and check the site for permissions.
- Enable two-factor authentication (2FA): Add an extra layer of security to your Google account.
Advanced tips:
- Advanced security settings: Chrome has fine-grained control over your security settings. You can customize script execution, plug-in behavior, and settings to suit your needs.
- Security Sandbox: Chrome isolates running web content from your system to prevent attacks and protect it from malicious activity.
- Phishing Protection: Chrome’s built-in phishing protection detects and blocks websites that could steal your personal information.
- Malware Protection: Chrome proactively scans and blocks downloads and installations.