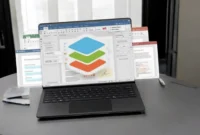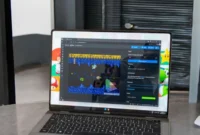What is the best way to run Windows on Windows? How Windows 11 built-in options can boost productivity This article explores several techniques for prioritizing specific Windows apps, including keyboard shortcuts, context menus, and special tools like Microsoft PowerToys. We’ll explore how Windows 11 built-in features like Snap Layouts and Focus can improve multitasking and streamline workflows.
When you multitask in Windows, you must keep a specific program in mind as you open several programs simultaneously and switch between them. Whether it’s a media player for quick instructions, a calculator for calculations, a task manager for monitoring your system, or a chat window for checking for updates, keeping program windows on top can be a huge help when multitasking.
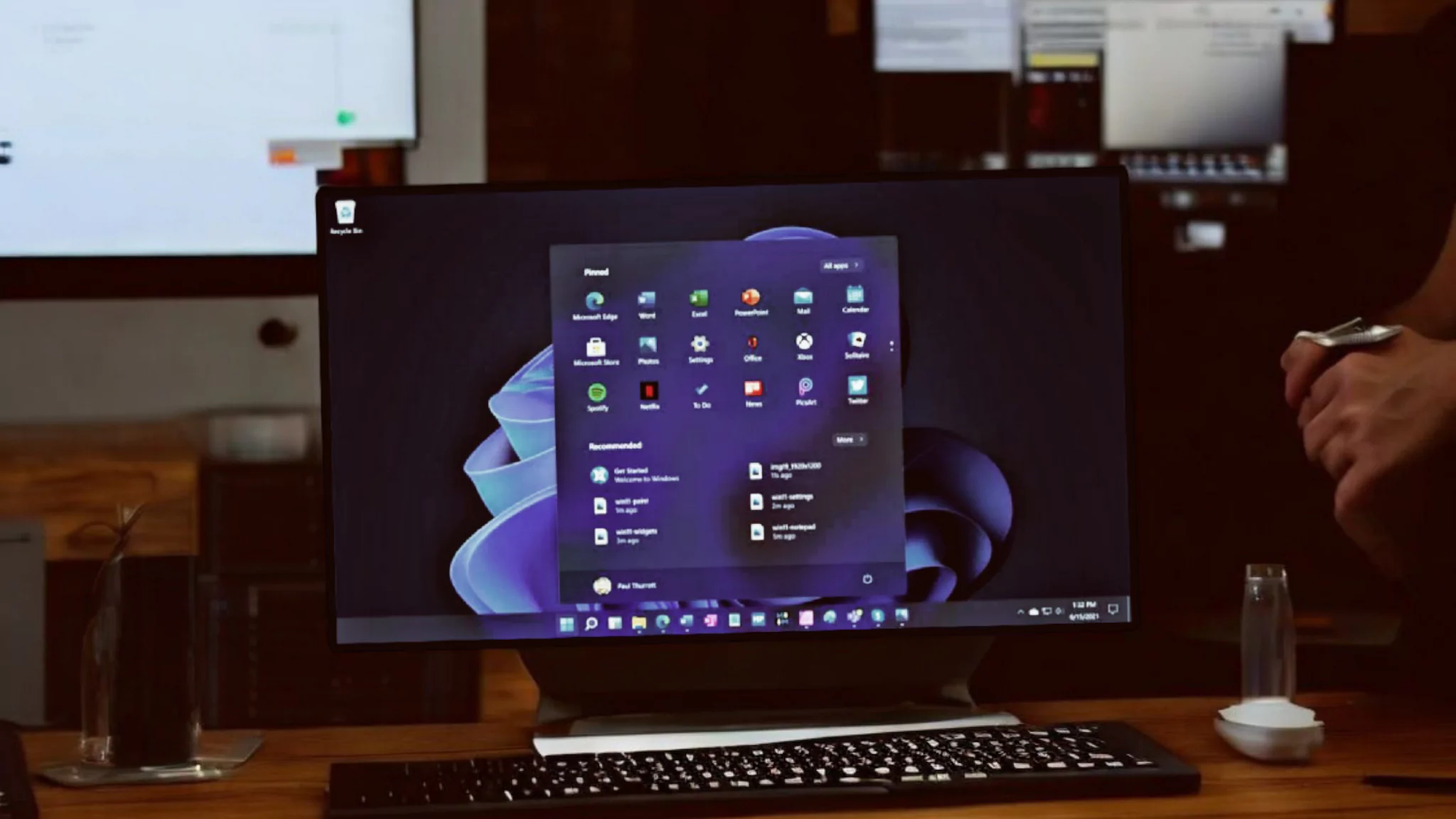
What are the different methods to keep Windows on top in Windows?
Keeping program windows on top can be a productivity boost when multitasking in Windows. There are a few ways to achieve this for specific use cases:
Use third-party software
There are lightweight programs like “DeskPins” or “Always On Top”. You can pin any window to the top. If you need to create a script, AutoHotKey can help you create a custom shortcut to toggle the Always On feature.
- Enhanced functionality: Third-party software can provide additional features, such as Always On, to any window.
- Personalization: These tools give you more control over window management and offer shortcuts and custom settings not available in native Windows.
Taskbar features
You can easily pin a taskbar window by right-clicking on it and selecting “Pin to Taskbar”. In contrast, it does not pin the window to the top but provides quick access to the program.
- Pin apps: Easily pin frequently used apps to your desktop for quick access.
- Window previews: Hover your mouse over a taskbar icon to preview open windows for quick switching.
- Notification area: Access system settings, app notifications, and background processes from the system tray.
Use built-in shortcuts (for some programs)
Additional programs (such as video players, browsers, some chat windows, etc.) have an “Always On Top” feature in their settings. The new VLC Media Player and Zoom allow users to select “Always Maximize” as a menu option.
- Quick access: Some programs have built-in shortcuts to keep windows on top, such as Ctrl + Space.
- No additional software: Use functions that are already available within the program.
- Convenient control: Easily change the behavior of Windows without additional tools or settings.
Windows Snap and virtual desktops
While not a solid way to keep apps “on top,” Windows Snap and virtual desktops help organize multiple apps and make it easier to switch between them. New: You can run a manager or browser on one desktop while working on a document or other app on another.
- Windows Snap: Quickly organize open windows by dragging them to the edges of the screen for easy multitasking.
- Virtual Desktops: Create multiple desktops to organize different tasks and seamlessly switch between them.
Why Keep Windows on Top?
Keeping some application windows always on top can certainly be a useful strategy. Here’s why it’s useful, and some popular applications that can take advantage of this feature:
- Quick Reference: How to, Keep programs like Calculator or a media player always visible with Task Manager saves you the time and effort of constantly minimizing and maximizing windows.
- Monitoring: If you use Task Manager to monitor system performance or resource usage, keeping it on top can help you quickly spot any issues.
- Communication: Keeping a chat window or messaging app on top can help you stay up to date with your conversations without missing important messages.
Popular programs will stay on top
- Media players: VLC, Windows Media Player, etc.
- Calculators: Windows Calculator, Google Calculator
- Task managers: Windows Task Manager, Resource Monitor
- Chat clients: Discord, Slack, Skype, etc.
- Monitoring tools: CPU-Z, GPU-Z, etc.
How to Keep a Window on Top in Windows
Keyboard Shortcut
- Press Alt + Space to open the System Menu.
- Press W and select Window Options.
- Press A and select Always on Top.
Right-click menu
- Right-click on the window’s title bar.
- Select Always on Top.
Additional Tips
- Third-party tools: Consider using tools like PowerToys (Always on Top utility) for more advanced window management options.
- Multiple Monitors: If you have multiple monitors, place the “always on top” window on the monitor you use less often so that it doesn’t interfere with your main workspace.
How do Windows 11’s built-in options boost productivity?
In Windows 11, having app windows always visible can make multitasking easier, help you switch between tasks, and improve your productivity when you need to focus on a specific app. Microsoft PowerToys offers elegant and official solutions, while some apps have built-in options that are convenient for specific use cases.
Third-party tools like DeskPins and WindowTop offer additional features, such as minimizing windows. Choose the one that best suits your needs and preferences, and easily customize the app to stand out from the crowd. Windows 11 offers several ways to keep program windows on top, making multitasking smoother and more efficient. Here are the methods and their benefits:
Microsoft PowerToys
- Always on top: This tool in PowerToys is a great option.
- Ease of use: Easy to enable and disable with a keyboard shortcut or right-click context menu.
- Flexibility: This can be turned on and off, so it adapts to different workflows.
- Integration: Seamlessly integrates with the Windows environment.
Built-in program options
Some programs (such as media players or chat clients) may have a “stay on top” option.
- Convenience: No external tool is required.
- Limited scope: Only available for programs that support this feature.
Third-party tools (e.g. DeskPins, WindowTop)
Enhanced features: Often offer additional features:
- Pin windows: Keep them permanently or temporarily on top.
- Minimize to taskbar: Minimize windows while keeping them on top (helps reduce visual clutter).
- Hotkeys: Convenient, quick-to-use buttons.
- Advanced options: Fine-tune window behavior.
Choosing the right one
- For general usability and seamless integration: PowerToys is a great choice.
- If your primary need is to keep a specific application on top: Explore the application’s built-in options.
- For advanced features and customization: Consider third-party tools like DeskPins or WindowTop.
Adjust the “always on top” experience
- Window transparency: Make always-on windows slightly transparent to reduce distractions.
- Window Position: Place windows strategically on your screen (for example, in a corner or on a secondary display).
- Window Size: Adjust the size of the window to minimize visual impact.