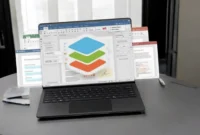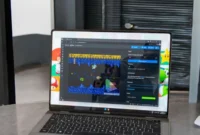Are you using CapCut on your computer and experiencing lag? In this article, we will provide you with the best tips to help you fix CapCut lag on your computer. If you are experiencing slowness or freezing, don’t worry – we have the best tips and solutions to improve CapCut performance. Whether it’s optimizing your system, adjusting settings, or troubleshooting software issues, this guide will help you get CapCut running smoothly on your computer.
CapCut is a popular all-in-one video editing software that novice editors and social media influencers love for its wide range of tools, effects, and styles. However, many users experience lag during editing, which can interrupt their workflow and stifle creativity. This blog post addresses common issues related to lag in CapCut and explores possible causes, including device performance, app settings, and large files. It also provides users with practical solutions to help them fix these issues and make editing easier.
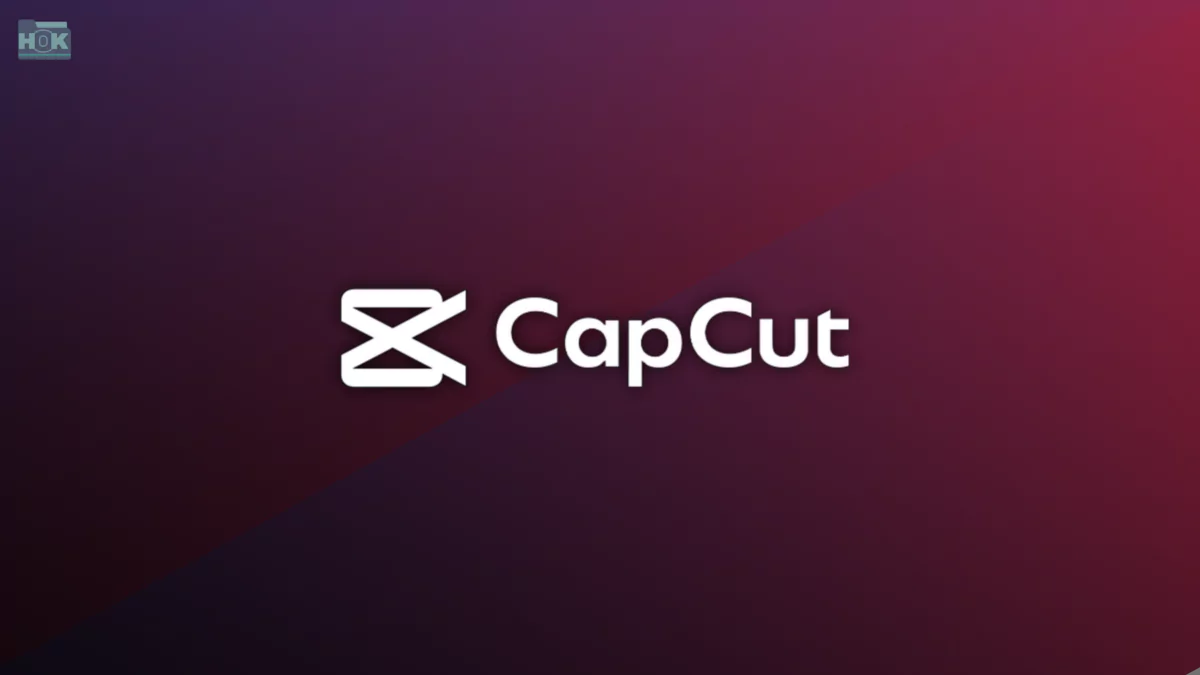
How to use CapCut on PC?
To use CapCut on your PC, open the app, create a new project, and import media files such as videos, images, and audio. You can edit by trimming and adding effects, transitions, text, and music. Use the timeline to organize clips and preview your work. When you’re done, export your project in the format and resolution you want.
CapCut Features:
- User-friendly interface: Intuitive design makes it easy to navigate for beginners and professionals alike.
- Advanced editing tools: Features like trimming, splitting, speed adjustments, and transitions for seamless editing.
- Effects and filters: A variety of special effects, filters, and animations to enhance videos.
- Text and stickers: Customizable text options and stickers to add creative touches to your videos.
- High-quality exports: Export videos in different resolutions, including 1080p and 4K, with various format options.
Why is CapCut Lagging on PC?
There are many reasons why CapCut lags, freezes, slows down, or crashes. Most of these problems are common to video editing software in general and are not specific to CapCut. These problems can be annoying, especially when editing or playing videos. Why is CapCut lagging so much? Common reasons include:
Insufficient system resources:
- Low storage space: If your PC’s storage is almost full, it can significantly affect CapCut’s performance.
- Insufficient RAM: CapCut requires a certain amount of RAM to run smoothly. If your PC is low on RAM, it may struggle to handle complex video editing tasks.
- Outdated or inefficient hardware: An old or low-powered CPU or GPU can also cause CapCut to lag.
Software-related issues:
- Outdated version of CapCut: Using an outdated version of CapCut can lead to performance issues and errors.
- Background applications: Other applications running in the background can consume system resources, leaving less for CapCut to use.
- Corrupted project files: If CapCut’s project files are corrupted, it can cause the application to lag or crash.
Project complexity:
- Large video files: Editing large video files can be resource-intensive, especially if your PC does not have enough processing power.
- Multiple effects and layers: Using many effects and layers in your project can also reduce CapCut’s performance.
Other factors:
- Network connectivity: If you use cloud-based features in CapCut, a slow internet connection can cause delays.
- Temporary issues: Sometimes temporary issues in the application or system can cause performance issues.
How can CapCut Stop Lagging on PCs?
Optimize system resources:
- Close unnecessary programs: Free up system resources by closing programs that are not actively being used.
- Free up storage space: Remove unnecessary files and programs to improve performance.
- Update drivers: Make sure your graphics card drivers are up to date for best performance.
Adjust CapCut settings:
- Enable proxy media: This will create a low-resolution copy of your video files, making it easier to edit.
- Reduce preview quality: Reduce the preview resolution of your video for faster playback.
- Optimize project settings: Experiment with different settings such as frame rate and resolution to find the best balance between quality and performance.
Additional tips:
- Upgrade hardware: If your computer is old or underpowered, consider upgrading your processor, RAM, or graphics card.
- Reinstall CapCut: Sometimes a fresh install can fix performance issues.
- Check for Updates: Update CapCut to the latest version to fix bugs and improve performance.
Specific Troubleshooting:
- Task Manager Check: Open Task Manager and monitor CapCut’s CPU and memory usage. If it is consuming too many resources, consider closing other necessary applications.
- Background Processes: Disable unnecessary background processes that may interfere with CapCut’s performance.
- Video Format and Codec: Make sure the video format and codec you are using are compatible with CapCut.
- Project complexity: If your project is very complex with many layers and effects, consider simplifying it or breaking it into smaller projects.
How to make your video smoother?
Here are some tips for smooth video playback on CapCut PC:
Adjust the preview quality:
- Click the three-line button above the preview window.
- Select Preview.
- Change the preview quality from Best Quality to Best Performance. This will prioritize smoothness over image quality.
Use proxy media:
- Click a blank space on the timeline (not a video clip).
- Click the Modify button in the Details section.
- Or, go to Menu> Settings to open the project settings.
- Enable Proxy Media. This creates a low-resolution copy of your video, making playback smoother.
Enable hardware encoding and decoding:
- Go to Settings> Performance.
- Enable both Hardware Encoding and Hardware Decoding. This uses your computer’s hardware for video processing, which improves performance.
Optimize system performance:
- Close unnecessary programs: free up system resources so CapCut runs smoothly.
- Restart your computer: sometimes a simple restart can resolve performance issues.
- Update drivers: make sure your graphics card drivers are up to date for optimal performance.
- Upgrade your hardware: if your system is having issues, consider upgrading your CPU, GPU, or RAM.
Conclusion
By following the steps outlined above, you can significantly reduce or eliminate CapCut lag on your PC. Start by making sure your system meets or exceeds the software’s minimum requirements, as inadequate hardware can be a major cause of performance issues. Closing unnecessary background applications and updating graphics drivers can free up system resources, allowing CapCut to run more smoothly. Additionally, adjusting CapCut settings, such as reducing preview quality or enabling hardware acceleration, can further optimize performance.