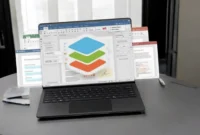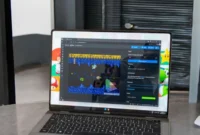How can you customize the Windows 11 lock screen? How can you design your Windows 11 lock screen as a personal lock? In this article, we will give you the best tips. Windows 11 offers a wide range of options for customizing your lock screen. You can customize it with your favorite picture, slideshow, or Windows Spotlight. Add widgets like calendar or weather. Use third-party tools to customize notification settings and make additional changes.
Windows 11 offers plenty of customization options to make the operating system feel more like home, with even more options offered by third-party apps. One area of Windows 11 that offers customization options is the lock screen, the screen you see when you first turn on your computer before logging into your account. The options are a little more limited than you might expect, but there are still some things you can do that will change the experience significantly. Let’s take a look.

How Windows 11’s Lock Screen Customization?
Windows 11 offers several options for customizing the lock screen, allowing you to personalize it to suit your style. While it may not offer as much depth as other areas of the operating system, there are still operating system areas, you can still make a variety of tweaks you can make to improve your experience. Here’s a breakdown of what you can do:
Change your lock screen background
One of the first things you can customize is your background image. You can choose a picture, slideshow, or even Windows Spotlight to get dynamic, daily-changing images provided by Microsoft.
- Picture: You can select an image from your photos or any other folder.
- Slideshow: Choose a collection of images to rotate on your lock screen.
- Windows Spotlight: This option will automatically display high-quality images from Microsoft that change daily.
How to change it:
- Go to Settings > Personalization > Lock screen.
- Under “Background,” choose from Picture, Slideshow, or Windows Spotlight.
Show lock screen app.s
Windows 11 lets you show useful information on your lock screen, such as upcoming calendar events, mail notifications, or status updates from other apps.
- Select apps: You can customize which apps show notifications on your lock screen (such as Mail, Calendar, or Weather).
How to customize it:
- Go to Settings > Personalization > Lock screen.
- Scroll down to Lock screen status and choose up to two apps to display on the lock screen.
Choose a lock screen timeout
You can adjust the time it takes for the lock screen to appear after a period of inactivity, so it appears faster or slower, depending on your preference.
How to change it:
- Go to Settings > Personalization > Lock screen.
- Click Screen timeout settings to adjust how long it takes for the screen to turn off.
Add or remove quick status information
Some apps allow you to display additional information on the lock screen (such as weather or news), so you can glance at the screen and get instant updates.
How to set it up:
In the lock screen settings, click the app notifications section to choose which apps will display quick status information.
Show or hide the “Sign in” button on the lock screen
For those who prefer to skip the lock screen altogether and head straight to the login screen, it is possible to configure the system to skip the lock screen when resuming from sleep mode. This is usually configured through Group Policy or the Registry Editor.
Third-party customization apps
For more advanced customizations of the lock screen, third-party apps may provide additional features. Apps like Lock Screen Customizer and Classic Lock Screen allow for more control over the appearance of the lock screen, such as adding custom text, and animations, or modifying the behavior of the lock screen.
Adjust lock screen security settings
You can manage security settings related to your lock screen, such as enabling a PIN, password, or biometric authentication (e.g., facial recognition or fingerprint) for added protection.
How to adjust security settings:
- Go to Settings > Accounts > Sign-in options to set up or change your PIN, password, or biometric login.
Add or modify lock screen widgets (coming soon)
Windows 11 will also introduce lock screen widgets in future updates. These will give you quick access to information like the weather, calendar events, and more without unlocking your PC.
How to design Windows 11 lock screen as a personal lock?
Designing a custom lock screen in Windows 11 lets you make your PC feel uniquely yours while adding a touch of individuality and style. The lock screen is the first thing you see when you turn on your computer, and customizing it not only enhances the aesthetic appeal but also creates a more engaging user experience. While Windows 11 offers a variety of built-in options for customizing the lock screen, you can also take it a step further with third-party apps.
Built-in customization options
Windows 11 offers several default customization options for the lock screen. To get started, go to Settings > Personalization > Lock screen. Here, you can choose from three main options:
- Background image: You can select a background image from Windows’ default images or upload your own. You can opt for a static image or a slideshow, which cycles through multiple images. For a more dynamic look, you can enable the Windows Spotlight feature, which provides a new background every day based on your location and interests.
- Lock screen apps: Windows 11 lets you select specific apps to display quick notifications on your lock screen. You can choose apps like Mail, Calendar, or Weather to get information at a glance without unlocking your device.
- Screen timeout and security: Adjust lock screen timeout settings and customize security options, such as requiring a password or PIN to unlock.
Advanced customization with third-party apps
For users looking for more advanced customization, third-party apps can unlock additional features. Tools like Lock Screen Customizer or Wallpaper Engine offer greater flexibility in terms of animations, interactive lock screens, and deeper customization options. These apps let you use live wallpapers, add custom widgets, and even display custom clocks or quotes on your lock screen.
Additional tips
For a truly personal touch, consider adding lock screen themes that align with your interests, whether it’s nature, photography, or art. You can also sync your lock screen settings with your Microsoft account to maintain your customizations across multiple devices.
Conclusion
By following these steps and exploring the available options, you can easily customize the Windows 11 lock screen to reflect your style and preferences. Whether you choose a unique background, display notifications from useful apps, or adjust timeout settings, the lock screen offers a variety of ways to personalize your experience. You can also enhance security settings to ensure a more secure login experience, and for more advanced customizations, third-party apps provide even more flexibility. With these options, your lock screen can become more than just a functional feature—it can be a visually appealing and informative part of your daily interaction with your PC, tailored to your needs and tastes.