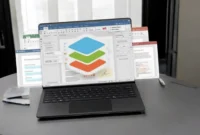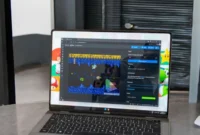Are you having trouble opening DaVinci Resolve Software after installation? This article offers the best solution to solve the DaVinci Resolve Installation problem.
System incompatibility, outdated graphics drivers, or corrupted installation files can cause the main issue with DaVinci Resolve not opening after installation. This article provides step-by-step instructions on how to fix the problem, including updating drivers, ensuring the correct system requirements, and reinstalling the software. With these solutions, you can quickly resolve the issue and launch DaVinci Resolve normally.
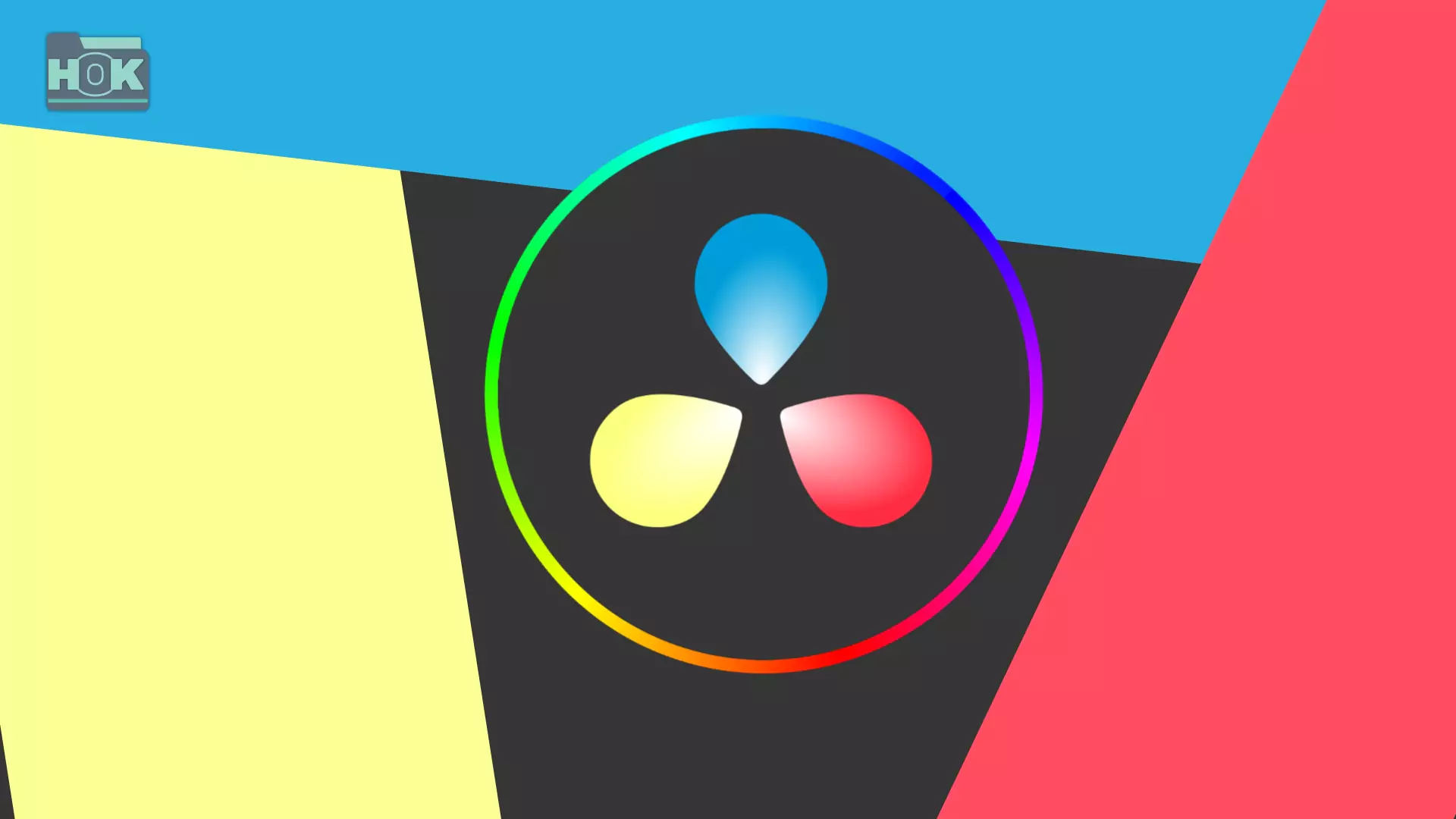
Why is DaVinci Resolve not opening after installation?
DaVinci Resolve may fail to open after installation for a variety of reasons. Common causes include incompatible hardware or operating systems, outdated graphics drivers, or missing software dependencies. Corrupted installation files or insufficient system resources (such as RAM or storage) can prevent the software from launching. Additionally, conflicts with other installed software or security settings can cause problems. Updating drivers, ensuring system compatibility, reinstalling the software, or running it as an administrator can often resolve these issues. There are several reasons why DaVinci Resolve might not open after installation. Here are some possible solutions:
1. Outdated or incompatible graphics drivers:
Outdated or incompatible graphics drivers can prevent DaVinci Resolve from opening or running properly. The software relies on GPU acceleration for performance, and if your drivers are outdated or incompatible with your hardware, it may crash or fail to launch.
- Check for updates: Make sure you have the latest drivers for your graphics card (NVIDIA or AMD).
- Disable integrated graphics: If you have an integrated GPU, try disabling it to force DaVinci Resolve to use a dedicated GPU.
- Adjust GPU settings: Some users have reported success by adjusting the GPU settings in DaVinci Resolve’s settings.
2. Malicious installation:
A corrupted installation will prevent DaVinci Resolve from launching. To fix this, reinstall the software and make sure all installation steps were completed correctly. Check for any issues during the installation, such as incomplete downloads or interrupted processes.
- Reinstall DaVinci Resolve: Try uninstalling and reinstalling the software to ensure a clean installation.
- Check for installation errors: Look for any error messages during the installation process.
3. Insufficient System Resources:
Insufficient system resources can prevent DaVinci Resolve from opening. To free up memory, close unnecessary programs, adjust your virtual memory settings and make sure there are enough resources to run the software.
- Close unnecessary applications: Make sure you have enough system resources (CPU, RAM, and GPU) to run DaVinci Resolve smoothly.
- Adjust virtual memory: Increase your system’s virtual memory to allocate more resources to DaVinci Resolve.
4. Compatibility issue:
If your system does not meet the requirements for DaVinci Resolve, there may be compatibility issues. Please check your hardware and operating system compatibility and install an older version of DaVinci Resolve if necessary.
- Check for compatibility: Make sure your operating system and other software are compatible with the version of DaVinci Resolve you are trying to install.
- Try an older version: If you are having compatibility issues, try an older version of DaVinci Resolve.
5. Blackmagic Desktop Video Driver:
Outdated or missing Blackmagic Desktop Video drivers may cause DaVinci Resolve to fail. Outdated versions may cause performance or startup issues, so make sure you have the latest drivers installed for your Blackmagic hardware.
- Update or reinstall: Make sure you have the latest Blackmagic Desktop video drivers installed.
- Uninstall and reinstall: If you are unable to update, uninstall and reinstall the drivers.
6. Possible causes of elevation:
Your antivirus software or firewall settings may be preventing DaVinci Resolve from starting. To run the software, temporarily disable your antivirus software or adjust your firewall settings and see if the problem is resolved.
- Antivirus Software: Temporarily disable your antivirus software to see if it is interfering with DaVinci Resolve.
- Firewall Settings: Check your firewall settings to make sure DaVinci Resolve is allowed to connect to the internet.
How to fix DaVinci Solution not opening after installation?
If DaVinci Resolve won’t open after installation, try the following steps: check system requirements, update graphics drivers, reinstall the software, and disable the antivirus/firewall. Close unnecessary programs to free up resources, adjust virtual memory, and run as administrator. If the problem persists, try an older version or contact support.
1. Check the system requirements:
Make sure your system meets the minimum requirements for DaVinci Resolve, including a compatible operating system (Windows, macOS, or Linux), at least 16 GB of RAM (32 GB for 4K editing), and a supported GPU (NVIDIA or AMD with at least 4 GB of VRAM). Insufficient resources will prevent the software from launching.
2. Update your graphics drivers:
Outdated or incompatible graphics drivers can prevent DaVinci Resolve from launching. To fix this, update your GPU drivers to the latest version from the manufacturer’s website (NVIDIA, AMD, or Intel) to ensure compatibility and proper software operation.
3. Reinstall DaVinci Resolve:
A corrupted installation can prevent DaVinci Resolve from opening. To fix this, uninstall the software, restart your computer, and then reinstall it. To ensure the installation is successful and avoid further complications, check for any issues such as incomplete downloads or interruptions during the process.
4. Disable antivirus and firewall:
Antivirus software or firewall settings can sometimes prevent DaVinci Resolve from starting. To get the software to work, temporarily disable your antivirus software or adjust your firewall settings. Be sure to re-enable your security settings after testing to ensure your system remains protected.
5. Close unnecessary programs:
To ensure that DaVinci Resolve runs smoothly, close unnecessary background applications to free up system resources. The software is memory and CPU-intensive, so ensuring sufficient RAM and processing power is essential for optimal performance. This will prevent crashes and slowdowns when using DaVinci Resolve.
6. Check your virtual memory settings:
To avoid low memory issues, make sure your virtual memory (pagefile) is set correctly. If DaVinci Resolve is not working, increase the virtual memory allocation on your system. This will provide additional memory resources and help the software run more smoothly, especially on systems with limited physical RAM.
7. Run as administrator:
Right-click on the DaVinci Resolve icon and select “Run as administrator” to resolve any permissions issues that may be preventing the software from opening. Running the program with elevated privileges will ensure that it has the necessary access to system resources and allow you to bypass some restrictions that may be preventing it from launching.
8. Try an older version:
If you have recently updated DaVinci Resolve and are experiencing issues, it is possible that the new update is not fully compatible with your system. In such cases, uninstall the latest version of DaVinci Resolve and install the older version. Older versions may offer more stability, especially if the update has caused errors or conflicts with your hardware or software configuration. You can download previous versions from the official Blackmagic Design website or other trusted sources and see if that resolves the issue.
9. Check for missing dependencies:
Make sure you have all required software components installed, such as Microsoft Visual C++ Redistributables and Blackmagic Desktop Video drivers. Missing or outdated dependencies can prevent DaVinci Resolve from launching or cause instability. These critical components support the software’s proper operation and integration with your system’s hardware, so make sure they are up to date.
Conclusion
By following these steps, you can resolve the issue that prevents DaVinci Resolve from opening after installation. Ensuring that your system meets the minimum software requirements, updating your graphics drivers, and reinstalling the software are the most important troubleshooting steps. Additionally, resolving potential conflicts caused by antivirus or firewall settings, freeing up system resources, and adjusting virtual memory can significantly improve performance. Running DaVinci Resolve as an administrator can help bypass permission issues, and checking for missing dependencies, such as Microsoft Visual C++ Redistributables and Blackmagic Desktop Video drivers, is essential to ensure proper operation.
If you have tried all of these solutions and DaVinci Resolve still won’t open, there may be a deeper issue, such as a hardware compatibility issue or a system-specific conflict. In such cases, reaching out to Blackmagic Design support is your best bet. Their team can provide more specialized assistance and recommend a solution based on your system configuration. If the problem persists, don’t hesitate to contact them. With the right instructions, you can get started with DaVinci Resolve and enjoy its powerful video editing and color-grading capabilities.