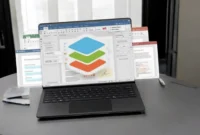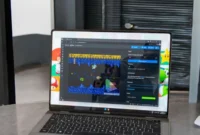Are you experiencing issues with CCleaner not working, crashing, freezing, or deleting files properly? In this article, we will guide you through common CCleaner issues and provide step-by-step solutions. Learn how to fix crashes, resolve file deletion issues, and optimize CCleaner performance to effectively fix your computer problems. Using our troubleshooting tips, you can get CCleaner working properly again and effectively clean your system.
CCleaner users often face issues such as tool malfunctions, difficulty fixing computer problems, and worry about CCleaner-related viruses. This article addresses these common problems and offers practical solutions to help restore functionality, improve PC performance, and use CCleaner safely.
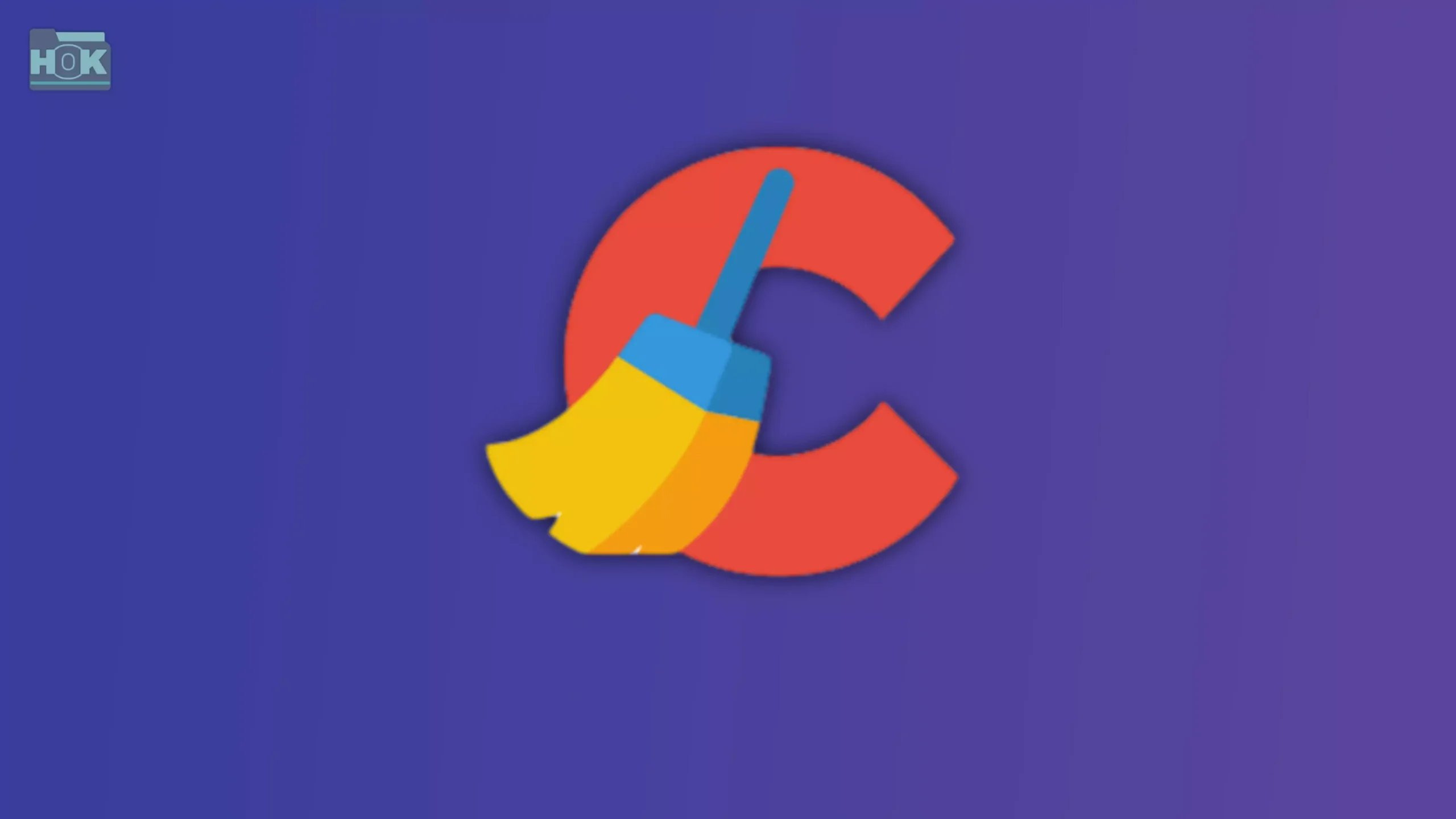
What is CCleaner?
CCleaner is a system optimization tool that helps you clean up unnecessary files, fix registry errors, and improve your computer’s performance. It includes features such as file cleaning, privacy protection, and startup management. It is available in several versions:
- Free: A basic cleaning tool.
- Professional: Adds real-time monitoring and automatic updates.
- Professional Plus: Includes a driver updater and premium support.
Why is CCleaner not working and How to Fix it?
If CCleaner is not working as expected, there could be several reasons behind the problem. Here are some common reasons and troubleshooting steps to resolve them:
- Outdated version: The older version of CCleaner may not be compatible with your operating system.
- Corrupt Installation: Incomplete or corrupted installation files can cause malfunctions.
- Malfunctions in antivirus software: Security programs may mistakenly block CCleaner as a threat.
- Insufficient permissions: Running CCleaner without administrative rights may limit its functionality.
- System Compatibility Issues: Updates to your operating system may cause compatibility conflicts.
- Corrupt system files: Errors in your system files can prevent CCleaner from working.
Fix:
- Update CCleaner to the latest version.
- Reinstall the program to fix the damaged files.
- Check your antivirus settings and whitelist CCleaner if necessary.
- Run CCleaner as administrator.
- Make sure your system meets the tool’s requirements.
- If there is a core file corruption, use the system repair tool.
How to use CCleaner to solve computer problems?
CCleaner is a versatile tool that helps improve computer performance and solve common problems. How to use it effectively:
Delete temporary files:
- Open CCleaner and go to the Custom Clean tab.
- Select the items you want to delete (eg temporary files, browser cache).
- Click Run Cleaner to free up space and delete unnecessary files.
Fix registration problems:
- Go to the Registration tab.
- Click “Troubleshoot” to find registry errors.
- Review the list of issues and click Fix selected issues.
- Back up your account when asked about security.
Uninstall unnecessary programs:
- Go to the Tools menu and select Delete.
- Check the list of installed programs and remove the ones you no longer need.
Disable startup programs:
- From the Tools menu, click Start.
- Disable unnecessary startup items to improve boot time.
Analyze disk usage:
- Use Tools > Disk Analyzer to identify large files that are taking up space.
- Delete or move unwanted files to optimize storage.
Update the software:
- Check for outdated software in Tools > Software Updater and update it for better security and performance.
System health check (Pro version):
- Use the Health Check feature (in the Pro version) to automatically scan and repair processes.
How to Fix CCleaner crashes or freezes?
CCleaner may crash or freeze during a cleanup or system scan due to software errors, conflicts with other programs, or insufficient system resources. Frequent crashes indicate problems with CCleaner’s settings, outdated software, or corrupted files. Updating or reinstalling the program usually resolves these issues.
Possible causes:
- Corrupted installation files.
- Conflicts with other programs or security software.
- Insufficient system resources.
Troubleshooting steps:
- Update CCleaner: Updates often resolve bugs and performance issues, so make sure you are running the latest version.
- Reinstall the software: Uninstall CCleaner, restart your computer, download the latest version from the official website, and perform a clean install.
- Temporarily disable antivirus: Some antivirus software may conflict with CCleaner. Temporarily disabling it may resolve the issue.
- Check system resources: Close unnecessary programs to free up RAM and CPU before running CCleaner. If the problem persists, contact support at +1 (510) 370-1986 for further instructions.
How to fix CCleaner not deleting files correctly?
Some users report that CCleaner is unable to completely remove temporary files or system cache due to incorrect settings, outdated software, or conflicts with other programs. This issue can be resolved by updating CCleaner, adjusting its settings, or manually cleaning up leftover files.
Possible causes:
- The files are being used by another program.
- Insufficient permissions to delete some system files.
- Corrupted temporary files.
Troubleshooting steps:
- Run CCleaner as administrator: Right-click on the CCleaner icon and select “Run as administrator” to grant the program the necessary permissions.
- Close active programs: Make sure that no other programs, especially browsers, are using the files you want to delete.
- Reboot and try again: To restart CCleaner, delete any locked files and restart your system. For more information, please call +1 (510) 370-1986.
Conclusion
CCleaner is a powerful tool for maintaining system performance, but like any software, it can encounter issues such as crashes, freezes, and incorrect file deletions. If you encounter such issues, there are a few steps you can take, such as updating the software, adjusting settings, or reinstalling the program. Regular maintenance, such as cleaning temporary files, updating your system, and running CCleaner with the correct settings, can help prevent the problem from recurring. If the problem persists, you should seek official CCleaner support or seek professional help. By following the right steps, you can continue to use CCleaner as an effective tool for improving your computer’s performance and freeing up valuable storage space.