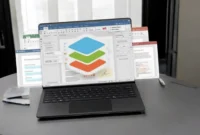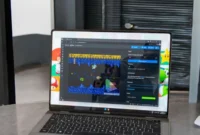AMD Cleanup Utility is a Windows software that completely removes any previously installed AMD graphics and audio drivers. This will remove all AMD graphics components and files from your Windows PC. A simple uninstall will leave several files on the device, so we recommend a clean uninstall using the AMD Cleanup Utility before reinstalling the drivers.
Proper installation and uninstallation are essential for optimal PC performance and stability. If you need to uninstall graphics drivers, it’s important to keep the uninstall process clean. Otherwise, your computer may crash. Fortunately, AMD has developed a powerful tool for just this purpose: AMD Cleanup Utility. This tool ensures that no remnants of old graphics drivers remain on the system. As a result, possible conflicts and instability during the next driver installation will be avoided.

In addition to reducing potential conflicts and instability, the AMD Cleanup Utility provides a clean environment for reinstalling graphics drivers and ensuring optimal performance. Finally, this tool is used to fix graphics-related problems on a computer.
Download and install AMD Cleanup Utility for Windows 10/11
In this section, we will provide detailed instructions on downloading and installing the AMD Cleanup Utility on your Windows computer. The AMD Cleanup Utility is a valuable tool designed to help users clean up AMD drivers and software from their systems. It can be especially useful if you are troubleshooting issues, want to clean up AMD graphics drivers, or want to switch to a different GPU brand.
We will start by directing you to the official AMD website where you can safely download the tool. The download process is simple and you will get the program’s latest version. Once downloaded, we will walk you through the installation process and emphasize the importance of running the tool in safe mode for optimal results.
In addition, we will highlight the steps you should take before and after using the tool, such as backing up important data and checking for driver remnants. By the end of this guide, you will have the tools and knowledge you need to clean your system of AMD-related software effectively.
Step 1: Prepare for the cleaning process
Before directly starting the cleaning process, backup the necessary files to the cloud or another device to avoid data loss. AMD Cleanup Utility won’t delete your files (photos, videos, documents, etc.), but backing up your data gives you peace of mind even in the event of an error or failure.
You also need to create a restore point. So, if your computer crashes, you can restore it to its current state using a restore point.
To create a restore point, type “Create a restore point” in the Windows search box at the bottom and press Enter. Now click Create, name your restore point, and click Create.
Now it’s time to download the latest drivers from AMD’s official website. After cleaning, we install them.
Step 2: Download AMD Cleanup Utility
AMD Cleanup Utility runs on computers running Windows 7 and later. It is fully compatible with Windows 10 (32 and 64-bit) and Windows 11.
Step 3: Use the AMD Cleanup Utility
It is recommended to start your computer in safe mode. This will prevent other programs from running during the cleaning process.
If your computer does not start in safe mode, start the AMD Cleanup Utility. It will ask you to start Windows in safe mode. Click on “Yes”. Follow the on-screen instructions to restart your computer to complete the cleanup process.
To verify that the drivers were successfully uninstalled, open Device Manager and check for missing AMD graphics drivers.
Step 4: Post cleaning process
After the cleanup process, install the latest graphics drivers on your computer. When finished, restart your computer.
What if AMD Cleanup Utility does not remove drivers?
If the AMD Cleanup Utility does not delete the drivers or throws an error during the process, you should make sure that your computer is booting in safe mode. Then run the tool with administrator rights. Find the AMD Cleanup Utility file in the file manager, right-click it, and select Run as administrator.
A final thought
When reinstalling AMD graphics drivers, make sure you uninstall the relevant drivers correctly. Thanks to the AMD Cleanup Utility, you can easily remove all AMD graphics drivers from your computer for a clean install of the latest drivers. We hope you find this guide useful.