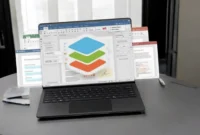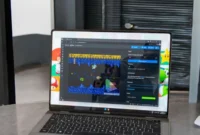How to easily blur backgrounds in Photoshop for a stunning effect? Which Photoshop tool makes it easy to blur distracting background objects? In this article, we’ll explore easy ways to blur backgrounds in Photoshop and focus on your subject. We’ll explore easy-to-use tools like Gaussian Blur for quick, smooth blurs, Lens Blur for a realistic field effect, and Field Blur for a more natural look.
Have you ever wanted to add depth to your subject in a photo? You’re not alone. Although smartphones with telephoto lenses make it easy these days, photos taken with the main or ultra-wide camera don’t always capture the depth of field well. This is where photo editing software like Adobe Photoshop comes in handy.
Photoshop has a number of hidden features that can help you create a beautiful bokeh effect in minutes. You can use them to blur out unwanted objects in the background to make your subject stand out. Even if you’re a beginner, I’ll show you how to do it below.
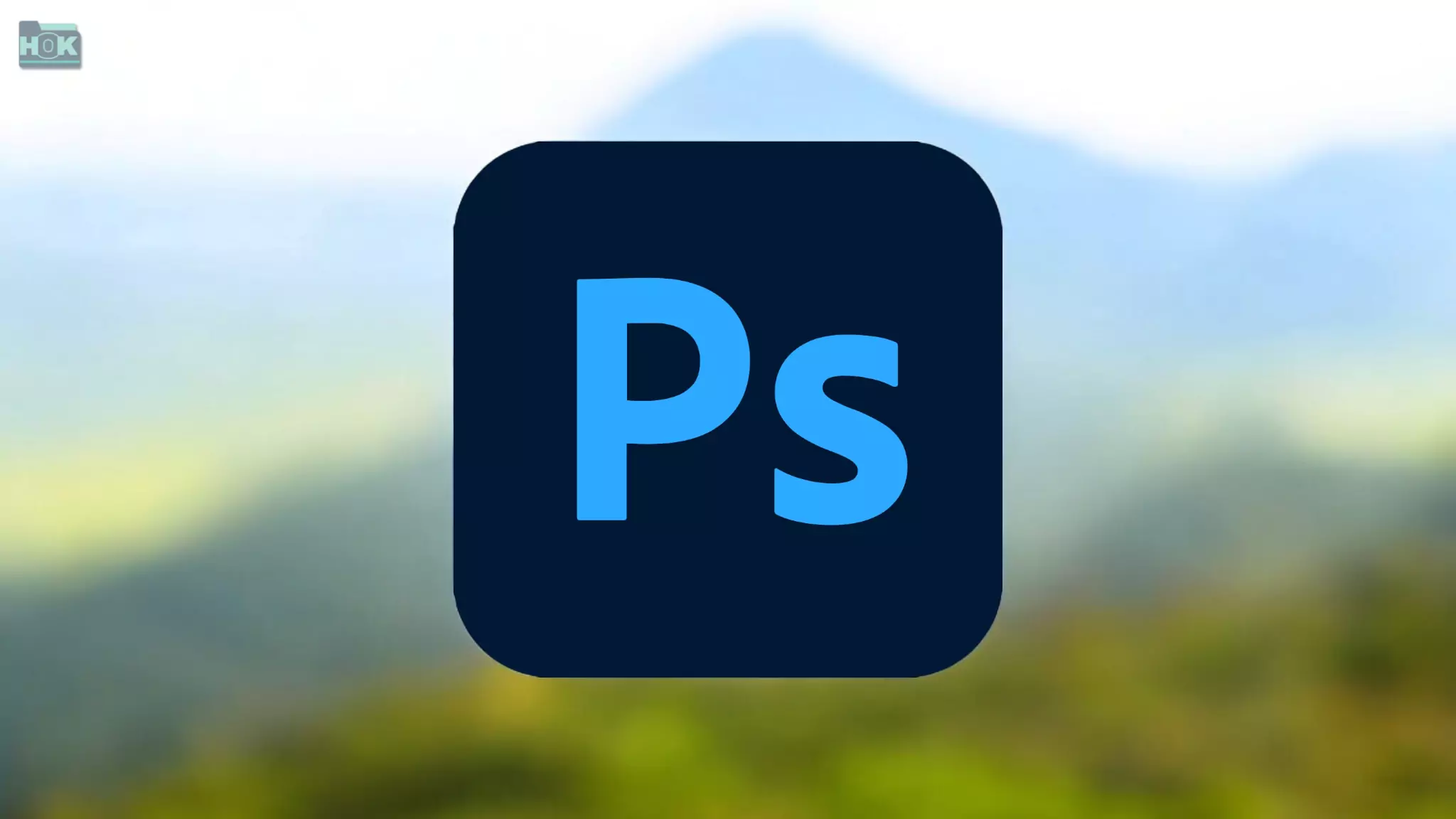
Step-by-step guide to adding Bokeh in Photoshop
Creating a beautiful bokeh effect in Adobe Photoshop will significantly improve the depth of field of your photo, blurring the subject and softening the background. Even if you’re a beginner, here’s a step-by-step guide on how to add this effect.
Open your image in Photoshop
- Launch Adobe Photoshop and open the image you want to work with. If you’re working with raw images, you can do some post-processing (exposure, contrast, etc.) before adding the bokeh effect.
Select your subject
- You want to focus on your subject while blurring the background, so start by selecting your subject. Use the Quick Selection Tool (W) or the Object Selection Tool to highlight your subject.
- If your subject has complex edges, you can refine your selection by clicking Select & Mask in the top menu. Here you can make the edges smooth, feathered, or sharp.
Create a Mask
- Once you’ve selected your subject, add a mask by clicking the Add Layer Mask button at the bottom of the Layers panel. This will isolate your subject and make the background ready for editing.
Duplicate the Background Layer
- Right-click on the background and choose Layer > Duplicate to duplicate the background layer. Use this new layer to create a blur effect. You can temporarily hide the original background layer.
Apply a Gaussian Blur
- Select the duplicated background layer and go to Filter > Blur Gallery > Field Blur.
- The Field Blur tool lets you control the intensity and spread of the blur effect. To adjust the blur, drag the points and use the blur tool at the edge of the image to gradually move from bright to dim.
- You can also use the Gaussian Blur (found under Filter > Blur > Gaussian Blur) to blur the background smoothly and evenly.
Improve the bokeh effect
- To make the bokeh effect more realistic, you can add an additional layer of noise to the blurred background. Go to Filter > Noise > Add Noise. A small amount of noise (2-4%) adds a natural grain that mimics real camera blur.
- You can adjust the intensity of the blur using the slider under the Filters tab for a more pleasing result.
Fine-tune the mask
- After applying the blur, make sure your subject is well-isolated and sharp. If any part of the subject is blurred, click on the mask and use a soft brush with low opacity (around 50%) to paint over those areas with black to restore clarity.
- Or, if the background looks too bright or blurry in some areas, you can paint over the mask with white to further blur it.
Final adjustments
- Make final adjustments to the overall image. You can use adjustment layers like Brightness/Contrast or Hue/Saturation to adjust the brightness, contrast, and saturation of your blurred background to create a more natural look.
- You can also experiment with adding lighting effects (like lens flare) to create a more artistic, bokeh-like look.
Save your image
- Once you’re happy with the results, go to File > Save As to save your image. Choose a format for your final image (e.g., JPEG, PNG).
Tips for improving your bokeh effect:
- Depth of Field: Aim to replicate the shallow depth of field that occurs in real-world photography with a wide aperture (e.g., f/1.8 or f/2.8).
- Bokeh Shapes: You can add custom blur shapes to the Blur tool to make out-of-focus lights appear as hexagons, circles, or other shapes.
- Lighting: Use an image with a small number of light sources to create a dreamy bokeh effect. These light spots will turn into beautiful natural bokeh balls when blurred.
What Photoshop tools make it easiest to blur background distractions?
From now on, whether you’re shooting in a cluttered room or a crowded environment, you can use Photoshop to bring your subject into focus with a variety of blurring filters. Once you’re comfortable using layers and selection tools, you’ll be able to do it in minutes.
Blurring the background is one of the many things you can do in Adobe Photoshop, but it’s an artificial intelligence feature. So, if you’re new to it, take advantage of the free trial to learn the basics and see if it’s worth your hard-earned money. If you’re already familiar with the software, there’s still room for improvement in Photoshop. Here are some of the easiest Photoshop tools for blurring out distracting background objects:
Gaussian Blur
- Simple: This is the simplest blur filter.
- How it works: It blurs the entire image or a selected area evenly.
- Best for: When you need a quick and smooth blur.
Lens Blur
- Realistic Depth of Field: Simulates the effect of a shallow depth of field, blurring the background naturally.
- How it works: You need to create a depth map to determine which areas should be in focus.
- Best for: Creating a professional-looking bokeh effect.
Field Blur
- Natural Blur: Provides a more gradual, realistic blur, especially for distant objects.
- How it works: Gives you control over the transition between sharp and blurry areas.
- Best for: When you want a subtle, natural blur.
Layer Mask and Brush Tool
- Extreme Control: Gives you precise control over which areas are blurred.
- How it works: Create a layer mask on the blurred layer and use a brush to paint over the areas you want to keep sharp with black.
- Best for: When you need to selectively blur a specific area of the background.
Conclusion
Adding a bokeh effect in Photoshop is a powerful way to enhance a subject while adding depth, focus, and softening the background of a photo. Using simple tools like Selection, Gasian Blur, and Fid Blur, you can achieve professional results even as a beginner. Don’t forget to refine your options, adjust the productivity intensity, and fine-tune settings to perfect the effect. Experiment with adding noise or adjusting brightness for more realistic results. With a little practice, you’ll master the art of creating beautiful bokeh and improve your photo editing skills. Fix it!