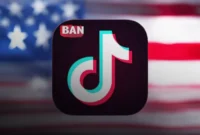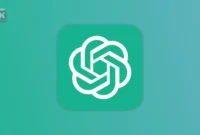How to start an Android Studio virtual device from the command line? How to start a virtual machine from the command line? How to automate a virtual device with batch files? In this article, we will explore the power of command-line tools to manage your development environment.
We will explore techniques for starting Android Studio Virtual Devices (AVDs) directly from the terminal to streamline your workflow. In addition, you will learn how to manage virtual machines through the command-line interface, which will provide greater flexibility and automation.
we will show you how to create batch files to automate the provisioning and configuration of virtual devices, reduce manual effort, and ensure consistent deployment. By mastering these command-line skills, you will gain a deeper understanding of your development infrastructure and significantly increase your productivity.
You don’t need to rely on the graphical interface to run the Android Studio virtual device. The command line offers a faster and more efficient way to control the emulator. In this article, we will explore how to easily start and restart your virtual machine on Windows using simple commands.
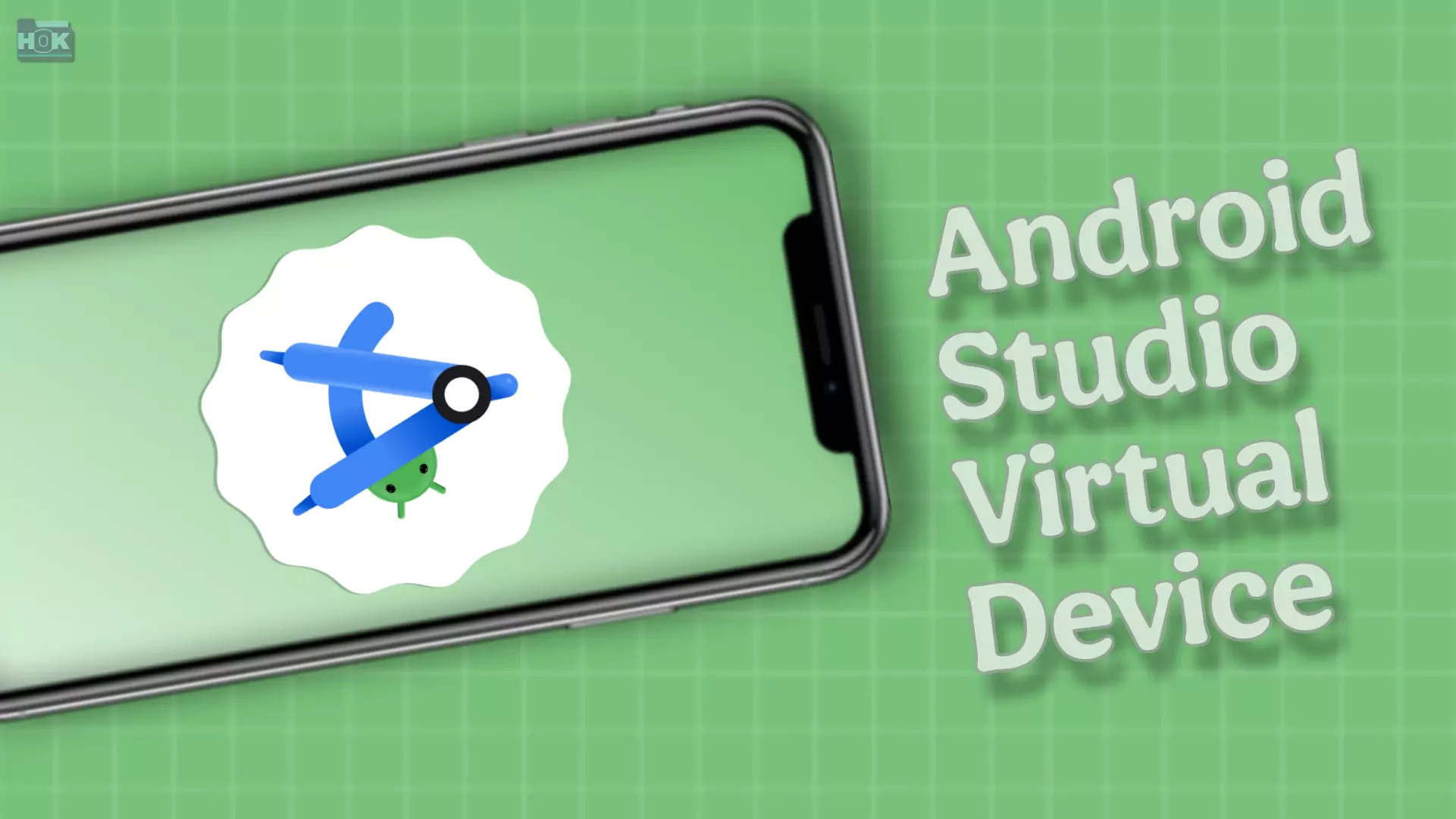
What is the Android Studio emulator?
The Android Studio emulator is a versatile tool that allows you to test Android applications and explore the platform without using a physical device. It offers virtual devices that simulate the features of smartphones and tablets, simulating a fully functional Android environment on your computer. Android Studio provides the Android Virtual Device Manager (AVD), which allows you to create and manage these virtual devices. With the AVD Manager, you can customize the virtual devices to suit a specific Android version, screen size, resolution, and hardware configuration, making it easy to test the performance of your applications in different environments.
This emulator supports advanced features such as GPS simulation, multi-touch input, and touch emulation, giving you a complete testing platform. In addition to developers, it is a valuable resource for educators, technology enthusiasts, and anyone interested in learning more about Android. Whether you’re testing app functionality, experimenting with Android settings, or simply learning about the platform, emulators offer a convenient and flexible way to interact with Android in a controlled and customizable environment.
Key features and benefits:
- Device versatility: Emulates a variety of devices, including phones, tablets, wearables, TVs, and ChromeOS.
- Android Studio integration: Integrated with the IDE for easy deployment and debugging of apps.
- Google Play Services pre-configured: Provides access to Maps, the Play Store, and other Google services.
- Instant Run support: Allows you to quickly update and test your apps.
- Customization: Allows you to customize hardware and software settings to suit a specific device or test environment.
Limitations:
- Performance: Despite significant performance improvements, emulators can still be slower than physical devices, especially for resource-intensive apps or games.
- Hardware limitations: Some advanced hardware features, such as NFC or specialized sensors, may not be fully supported.
How to start a virtual machine from the command line
To start a virtual machine (VM) from the command line, you must use special virtualization software tools such as Oracle VirtualBox, VMware, or Hyper-V. Below are the steps to start a virtual machine from the command line using these tools.
VirtualBox:
- Open a terminal or command prompt.
- Use the vboxmanage command:
Bash
vboxmanage startvm <VM_Name>
- Replace <VM_Name> with the actual name of your virtual machine.
VMware:
- Open a terminal or command prompt.
- Use the vmware-vmx command:
Bash
vmware-vmx -p <VMX_File_Path>
- Replace <VMX_File_Path> with the full path to your virtual machine’s .vmx configuration file.
Hyper-V (Windows):
- Open PowerShell as administrator.
- Use the Start-VM cmdlet:
PowerShell
Start-VM -Name <VM_Name>
- Replace <VM_Name> with the name of your virtual machine.
KVM (Linux):
- Open a terminal.
- Use the virsh command:
Bash
sudo virsh start <VM_Name>
- Replace <VM_Name> with the name of your virtual machine.
Note:
- You may need root or administrator privileges to run these commands.
- The exact commands and options may vary slightly depending on the specific version and configuration of your virtualization software.
- Consult your virtualization software documentation for more advanced options and customizations.
How to automate a virtual appliance with a batch file
You can automate the startup and shutdown of virtual machines (VMs) using batch files in Windows using command-line tools from virtualization platforms (Oracle VirtualBox, VMware, Hyper-V, etc.). Below are instructions on how to create an automation batch file to control virtual machines (VMs) for each of these platforms.
Create a batch file
- Open a text editor: Use Notepad, Notepad++, or another text editor.
- Type the commands:
Code snippet
@echo off
“C:\Program Files\Oracle\VirtualBox\VBoxManage.exe” startvm “YourVMName”pause
- Replace “C:\Program Files\Oracle\VirtualBox\VBoxManage.exe” with the actual path to your VBoxManage.exe file.
- Replace “YourVMName” with the actual name of your virtual machine.
- pausing will keep the command window open after the VM starts.
- Save the file: Save the file with a .bat extension (for example, start_vm.bat).
Run the batch file
- Double-click the start_vm.bat file. This will run the commands in the file and start your VirtualBox VM.
Note
- @echo off: This line suppresses the display of commands being executed in the command window.
- “C:\Program Files\Oracle\VirtualBox\VBoxManage.exe”: This specifies the path to the VBoxManage.exe executable, which is the command-line tool for managing VirtualBox.
- startvm “YourVMName”: This is the main command that tells VirtualBox to start the specified virtual machine.
Additional considerations
- Configuration: You can modify the batch file to include the following additional options.
- Pass parameters to the VM: For example, pass a specific username and password to the VM.
- Check VM status: Before starting the VM, you can add a command to check if it is already running.
- Add error handling: You can add error handling to the script to handle situations where the VM fails to start.
- Schedule: You can schedule the batch file to run automatically using Windows Task Scheduler. This allows you to automate your VM at a specific time or interval.
Example with parameters
Code snippet
@echo off
“C:\Program Files\Oracle\VirtualBox\VBoxManage.exe” startvm “YourVMName” –type headless –username “youruser” –password “yourpassword” pause
Conclusion
Mastering the command line for managing virtual machines in Android Studio opens up a world of efficiency and flexibility. Whether you’re running and rebooting batch files or creating shortcuts, these methods streamline your workflow and reduce your dependency on the graphical interface. With just a few commands, you can save time, troubleshoot problems, and gain complete control over your virtual machines.