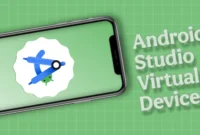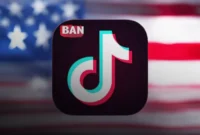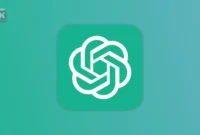How to Automate Instagram Messaging with Scheduling Tools? How do scheduled Instagram posts work? This article will explore the benefits of automating Instagram posts, discuss how Instagram scheduling works, and provide a brief overview of popular scheduling tools that can simplify communication and save you valuable time.
Instagram’s new Shopping Schedule is for anyone who wants to manage their communications. Whether you’re managing your schedule, sending funds, or managing professional activities, scheduling directly from within the app saves you time and effort.

Revolutionize Your Business Operations with Instagram’s New Scheduling Tool
Instagram’s new feature is all about Marketing Schedule, a tool that helps users manage various aspects of their professional activities. Suppose this new feature is intended to save people time and effort by allowing them to manage their communications, professional work, and perhaps even transactions from within the app. In that case, it seems like a holistic way to streamline business operations.
This could be especially useful for e-commerce or professional Instagram-based businesses, influencers, and entrepreneurs, allowing them to schedule content related to shopping, manage customer relationships, and perhaps even manage payments more efficiently.
Can you explain a little bit about what specific actions you plan to schedule or manage within Instagram, such as appointments, bookings, and communications? This will help you clarify how you’d best utilize this feature.
Hold ‘Send’ on Instagram to Schedule Messages for Later
Start by opening the Instagram app on your phone. To access your instant messages, tap the Messenger icon (or paper airplane icon) in the top right corner of the screen. Select the conversation you want to send a message to. If you need to start a new chat, tap the “+” icon, select a recipient, and open the conversation. Type the message you want to send as usual. Whether it’s a reminder, greeting, or other communication, type it in the message field.
Instead of tapping Send, tap and hold the Send button. A menu will appear where you can set the date and time for your message. You can set the day, hour, and minute, and choose between AM and PM, and it will be sent at that exact moment. Once you’ve made your selection, confirm your schedule to schedule the message. Schedule a message on Instagram by tapping the “Send” button. This will open a menu where you can select the date and time you want to send the message. Here are the step-by-step instructions:
- Open the Instagram app on your phone.
- Go to the Direct Messages section.
- Select the conversation to which you want to send the message.
- Type your message in the message field.
- Press and hold the “Send” button.
- A menu will appear. Use the slider to select the date and time you want to send the message.
- Tap “Send at Scheduled Time” at the bottom.
Your message will be sent at the time you selected. You can view your scheduled messages by clicking on “Scheduled Messages” at the bottom of the chat.
Note: This feature only works with messages. You cannot schedule messages that contain media (images, videos, GIFs).
How Instagram Scheduled Messages Work
If you have scheduled a message, you will see a notification in the chat. You cannot edit the scheduled message, but unfortunately, tapping on the notification will give you three options: send the message immediately, reuse it elsewhere, copy it to change the text, or delete the scheduled message if you no longer need it.
Please note that this feature is currently limited to text messages, so you cannot schedule media such as photos and videos. Eventually, you will only be able to send messages up to 29 days in advance.
To manage scheduled messages on Instagram, follow these steps:
- Open the Instagram app on your phone.
- Go to the Direct Messages section.
- Select the conversation you want to schedule a message from.
- Tap on “Scheduled Messages” at the bottom of the chat. This will show you all of your scheduled messages and replies to the conversation.
To manage a specific scheduled message:
- Long-press on the scheduled message you want to manage.
You have three options:
- Send Now: Send the message immediately.
- Copy: Copy the message text to your clipboard.
- Delete: Cancel the scheduled message and prevent it from being sent.
Note: You can only manage scheduled messages. Messages with media (photos, videos, GIFs) cannot be scheduled.
Conclusion
This journey has been full of triumphs and failures, and it has been winding down. We have learned, grown, and faced challenges. Let us carry with us the lessons we have learned along the way: resilience, perseverance, and the power of community.
As we move forward, let us embrace the unknown with curiosity and courage. Let us pursue our dreams and fulfill our passions with unwavering determination. Let us remember the kindness of strangers, our connections, and our hope.
The future may be uncertain, but within each of us lies the strength to overcome it. Let us strive to leave a legacy of compassion, understanding, and a shared commitment to a brighter tomorrow, so that we can make a positive impact on the world around us.