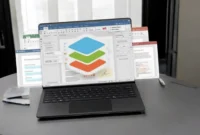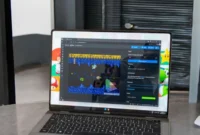How to customize your Christmas with essential Microsoft apps? How to create custom gift tags in Microsoft Word This article will explore how Microsoft apps like Word, Excel, PowerPoint, and Outlook can help you create holiday cards, plan holiday events, manage your budget, add unique features like gift tags, and more.
Microsoft’s desktop apps aren’t just for the workplace. You can use them at home to decorate your tree, stay organized, and connect with loved ones during the holidays. I recently wrote about designing and printing Christmas cards in Microsoft Word, and here are some ways you can use the Microsoft Suite this holiday season.
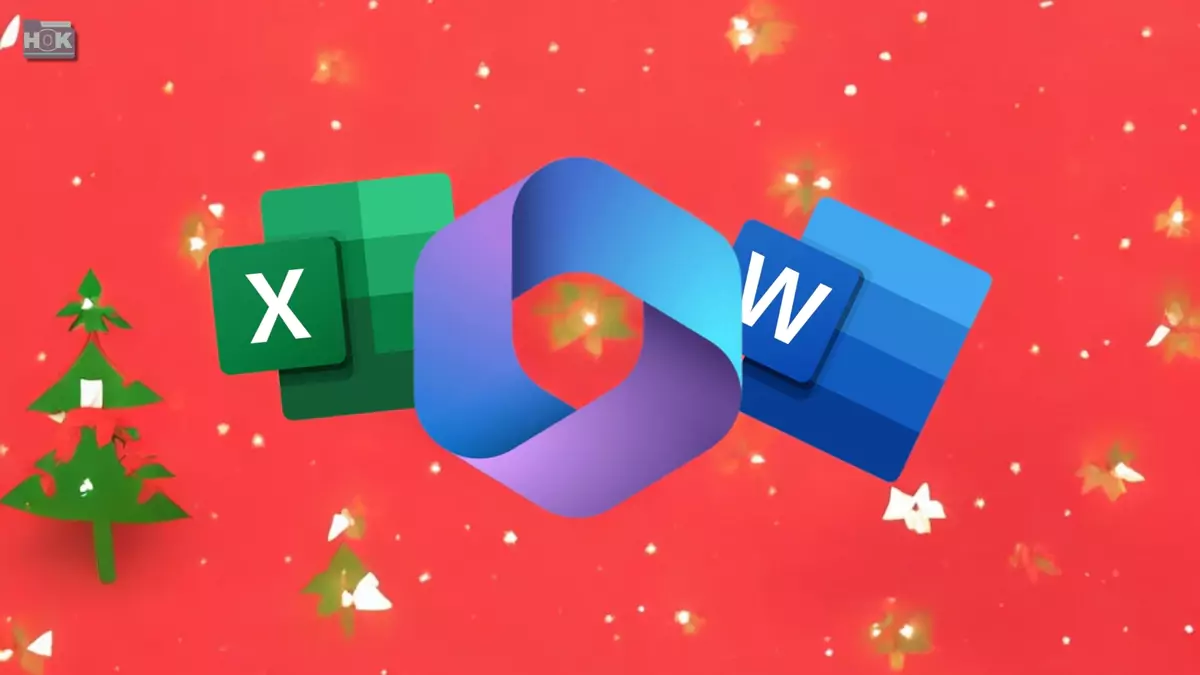
How do you create custom gift tags in Microsoft Word?
We’ve all been there: you thought you had Christmas planned perfectly, but you ran out of gift tags. Well, Microsoft Word has you covered! Not only can you create an endless supply of gift tags right from your computer, but you can also make them even more personalized than regular store-bought tags. Here are step-by-step instructions for creating your unique gift tags:
- Open a new document: Launch Microsoft Word and create a blank document.
- Set the page size: Choose File > Page Setup. Select the paper size that matches your printer and the size of the tags you want.
- Add a border: Go to Design > Page Borders to create a custom tag shape. Choose a border style and color.
- Insert an image: On the “Insert” tab, select “Image.” Choose a shape that resembles the tag, such as a rectangle with rounded corners.
- Add text: Insert a text box inside the tag image to type the recipient’s name and message.
- Change the font: Choose a festive font and color that matches your theme.
- Add an image: If desired, use the Insert tab to insert an image into the tag.
- Copy and edit: Copy and paste the tag to create multiple tags. Change the text and image for each tag.
- Print: Choose File > Print to print your gift tag.
Tips for creating unique gift tags
- Use festive fonts and colors: Choose fonts and colors that create a Christmas feel.
- Add a personal touch: Add a handwritten message or small photo to make your tag extra special.
- Use different shapes: Try different shapes like stars, hearts, snowflakes, and more.
- Add embellishments: After printing, you can add glitter, ribbon, or other embellishments to your tag.
- Save for future use: Save your document as a template to create more tags in the future.
Create Mailing Labels with Microsoft Word Mail Merge
The best way to create mailing labels for sending gifts is to use Microsoft Word’s mail merge tool. This means adding the details to an Excel sheet and then transferring them to Microsoft Word. Using Microsoft Word’s mail merge feature is the most efficient way to create mailing labels, especially when you have a list of recipients. Here’s a breakdown of the process:
Prepare your data source
Create an Excel spreadsheet: Organize the recipient information into an Excel spreadsheet. Enter the columns:
- Name
- ADDRESS
- City
- State
- Zip Code
Save the spreadsheet: Save the Excel spreadsheet in an easy-to-access location.
Set up the mail merge in Word
- Open a new document: Start a new document in Microsoft Word.
- Start the mail merge: Go to Mail > Start Mail Merge > Labels.
- Select label options: Select the type of label you’re using (for example, Avery 5160) or create a custom label if necessary.
- Create a label: Type the recipient information placeholder in the Label field (for example, <<Name>>, <<Address>>).
Connect to your data source
- Select recipients: Click Select Recipients > Use Existing List on the Mail tab.
- Find in your spreadsheet: Find and open the Excel spreadsheet you created.
Insert merge fields
- Go to Publish > Insert Merge Field.
- Select merge fields: Select the appropriate merge fields (for example, Name, Address) and enter them in the label placeholder.
Preview and print
- Tag Preview: Click Preview Results to see how your labels will look.
- Print labels: Once you’re satisfied, click Print to print your mailing labels.
How do you create great social media posts with Microsoft Designer?
Is your business open for the holidays? If so, get social media experts with Microsoft Designer and let everyone know! Go to the Microsoft Designer website (or use the Designer desktop app if you prefer) and type Social in the search box on the home page. If you see “Social Posts,” do it.
Then, in the description field, explain in plain English what you want your post to include. You can also use the Photos section to upload an image and click on Size to determine whether you want to create a square or vertical Instagram post or a horizontal Facebook ad. When you’re ready, click Create.
Once you’ve found a template that works for you, click the Download or Edit button next to it. If you’re happy with what the AI tool suggests, download it. Or, if you’ve made changes to the text or layout, click “Edit” and you’re done.
Sign in to Microsoft Designer
- Online: Go to the Microsoft Designer website.
- Desktop: Open the Designer desktop app.
Search for “Social Posts”
- In the search box on the Designer homepage, type “Social Posts.”
When “Social Posts” appears in the search results
- Click “Social Posts.”
Create a social media post
Description: In the description field, type what you want your post to be about. For example:
- “Christmas Sales Promotion”
- “Holiday Special”
- “Special Offer”
- “Christmas Celebration”
Image (optional): Upload a relevant image (e.g., Christmas decorations, products for sale).
- Size: Select the format you want
- Square: For Instagram posts.
- Portrait: For Instagram stories or other social media.
- Landscape: For Facebook ads or large-scale ads.
- Create: Click the Create button.
Review and customize
- The designer will create several post templates based on your feedback.
- Review: Browse through the templates and choose the one that best suits your needs.
- Download: If you are happy with the template, click the Download button.
- Edit: If you want to make changes to the text, images, or design, click the Edit button. This will allow you to customize the template further.
How to create the perfect holiday brochure using Microsoft Word?
Whether you run a local community group, are a manager at work, or want to create an annual family tradition, Microsoft Word has some great holiday newsletter templates. While Microsoft Word doesn’t have a template specifically named “Christmas Newsletter,” it does offer a variety of newsletter templates that are easy to customize for holidays like Christmas. These templates typically include the following features:
- Christmas Theme: Many templates come with Christmas-themed backgrounds, borders, and graphics that are easy to customize to match your theme.
- Easy to customize: You can easily change the text, images, and colors to create a unique newsletter that reflects your style.
- Multiple sections: Most newsletter templates have sections for different types of content, such as news, events, and announcements. This makes it easy to organize your information and capture the attention of your readers.
Here are some popular newsletter templates that you can use for your holiday:
- Holiday: This theme features a bright and cheerful design with snowflakes and Christmas-themed graphics. It’s perfect for sharing news and updates with friends and family.
- Winter Wonderland: This theme features a cool blue color scheme and snowflakes that evoke the feeling of a winter wonderland. It’s perfect for newsletters that want to stand out from the crowd.
- Comfort: This theme features a warm and inviting design with a cozy texture and Christmas-themed graphics. It’s perfect for creating a sense of community and togetherness.
To find these templates, simply open Microsoft Word and search for “newsletter” in the template gallery. Below, you can explore the available options and choose the one that best suits your needs.
How do you track your vacation using Microsoft 365?
Microsoft 365 can be used to help you stay organized during the holiday season. More specifically, it’s important to use an Excel spreadsheet to keep track of your budget, as your wallet can get drained during the holidays.
Whether you create a personal budget spreadsheet from scratch using functions like SUM, SUMIF, MIN, MAX, COUNT, DAYS, NETWORKDAYS, TODAY or use one of Microsoft Excel’s budget templates, the program can help you balance your money. Microsoft Excel is a great tool for organizing your vacation. Here’s how it can help:
Track expenses
- Create columns: Set up columns for gifts, decorations, travel, food, entertainment, and charitable donations.
Track transactions: Track all your vacation-related expenses.
Functions to use
- SUM: Calculates the total and total expenses for each category.
- SUMIF: Calculates expenses for a specific family (for example, gifts for friends).
- MIN/MA: Finds the smallest and largest changes.
- COUNT: Tracks the number of transactions.
- DAYS/WEEKDAYS: Calculates the number of days left until the holiday or the number of workdays left for holiday shopping.
- TODAY: Automatically enter your budget for easy tracking.
Budget
- Financial management: Create a budget for each category.
- Use formulas: Subtract your actual expenses from your budget and see how much money you have left. Enter conditional formatting to suppress excessive expense categories.
Forecast and plan
- Expense estimates: Predict how you can improve your past spending patterns.
- Savings planning: Create a savings schedule to get you started on your vacation.
Tips for effective vacation budgeting in Excel
- Be consistent: Keep your spreadsheet up to date to maintain accuracy.
- Categorize your expenses: Detailed categories can help you identify overspending.
- Monitor regularly: Monitor your progress at the right time so you can make adjustments if necessary.
- Consider a shared spreadsheet: If you’re budgeting as a couple or family, a shared spreadsheet can make workflow and communication easier.
How can Microsoft Teams improve your virtual holiday gatherings?
Microsoft 365 offers a variety of tools to help you improve your vacation beyond budgeting. Here are a few ways to harness its power:
Holiday Communication and Collaboration
- Personal Christmas Cards: Use Word or Publisher to create unique, personalized Christmas cards for friends and family.
- Family Holiday Newsletter: Create engaging newsletters in Publisher and share news and photos with loved ones.
- Remote Family Reunion: Use Teams to set up video calls for virtual holiday gatherings and share experiences.
- Collaborative Holiday Planning: Use Word, Excel, and PowerPoint documents to plan holiday menus, exchange gifts, or plan travel itineraries together.
Christmas Creativity and Productivity
- Christmas Presentations: Create Christmas PowerPoint presentations to showcase family memories or share Christmas stories.
- Create Christmas-themed content: Use Word, Excel, or PowerPoint to create Christmas-themed content for social media, blogs, or personal projects.
- More Productivity: Use Planner to plan events, manage travel arrangements, and stay organized during busy holidays.
Christmas Fun
- Christmas Music Playlist: Create a Christmas music playlist on OneDrive to set the Christmas mood.
- Holiday Movie Night: Use PowerPoint to create a digital slideshow of your favorite Christmas movies, or use Teams to host a virtual movie night with friends and family.
Conclusion
Christmas is a time of joy, togetherness, and cherished memories. With the power of Microsoft apps, you can streamline and enhance your holiday preparations and make a lasting impression. From personalization options like gift tags to efficient budget management and seamless communication, Microsoft 365 empowers you to make the most of this holiday season. So, take advantage of the digital tools at your disposal and let Microsoft help you create a truly magical and memorable Christmas.