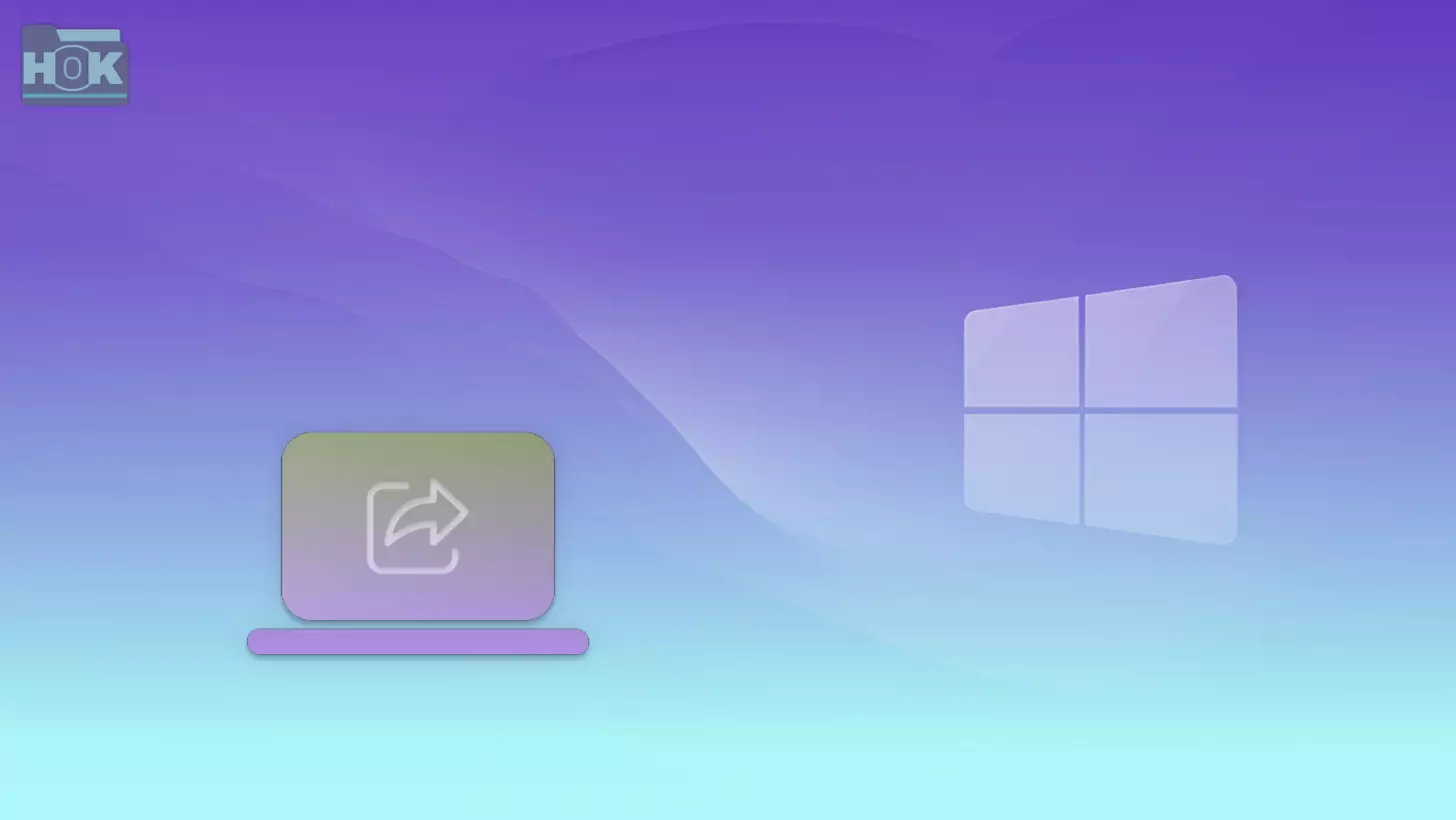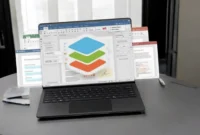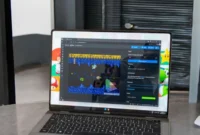How do files on Windows 11 be shared between devices? Faster local transfer methods on Windows 11? In this article, we will give you the best tips. Use Nearby Sharing to transfer files locally quickly. This feature allows you to share files with nearby devices. Phone tethering is another great option for transferring files between your phone and computer. If you need to share files over a network, Network Sharing is the way to go. Cloud storage services like OneDrive or Google Drive are great for remote access and sharing. Finally, external storage devices like USB drives or hard drives can transfer physical files.
When you think about sharing files these days, you tend to turn to internet-based services and cloud storage, with products like OneDrive or WeTransfer. But many times you might want to share files with people in the same room or space as you, and the internet isn’t the fastest or most convenient option.
Local file sharing still has some big advantages, like not requiring an internet connection and generally being faster. Plus, if you’re uploading to a cloud storage service, you’ll need to be more careful about how much space you’re using, so sending files locally can make things easier for you. So we’ve put together a few ways to share files locally on Windows 11 so you don’t have to rely on the internet.
How to Share Files Between Devices on Windows 11?
Sharing files between devices on Windows 11 is easy. You can use Nearby Sharing to transfer files to nearby devices quickly. Phone Link lets you share files between your phone and your computer. Network Sharing lets you share folders over a network. Cloud storage services like OneDrive or Google Drive are great for remote access and sharing. You can also use external storage devices like USB drives or hard drives to transfer physical files. Here are a few effective ways to share files between devices on Windows 11:
Nearby Sharing:
Enable Nearby Sharing:
- Go to Settings > System > Nearby Sharing.
- Choose to share with everyone nearby or select your device.
File Sharing:
- Select the file in File Explorer.
- Tap the Share button and select the recipient’s device from the list.
- The recipient will receive a notification that the file has been received.
Phone Link:
Set up Phone Link:
- Connect your Android phone to your computer using a USB cable or Bluetooth.
- Follow the on-screen instructions to set up your phone tethering.
File Sharing:
- Open Phone Tethering on your computer.
- Drag and drop files between your phone and computer.
Network Sharing:
Enable network discovery and file sharing:
- Go to Settings > Network & Internet > Sharing options.
- Turn on Network discovery and File and printer sharing.
Share a folder:
- Right-click the folder, select Properties, and go to the Sharing tab.
- Click the Share button, and then add the users or groups you want to share with.
Access the shared folder:
- Open File Explorer on another device and navigate to the network path of the shared folder (for example, \PC_Name\Shared_Folder).
Cloud storage:
Use a cloud storage service:
- Sign up for a cloud storage service such as OneDrive, Google Drive, or Dropbox.
- Upload files to your cloud storage.
- Use a cloud storage app or website to access and download files from other devices.
External Storage Devices:
Use a USB drive or external hard drive:
- Connect an external storage device to your computer.
- Copy files to the device.
- Connect the device to another device and copy files.
Additional tips:
Make sure both devices are on the same network: To share a network, both devices must be connected to the same Wi-Fi or Ethernet network.
- Check your firewall settings: If you have a firewall, make sure it isn’t blocking file sharing.
- Use a strong password: If you’re sharing files over a network, use a strong password to protect your information.
- Be cautious about security: Be cautious when sharing files with unknown devices or people.
Faster, local transfer methods on Windows 11
Local file sharing in Windows 11 offers a faster and more efficient way to transfer data without relying on an internet connection or cloud storage services. Here are a few file-sharing methods that you can use in a home or office environment, especially when all your devices are on the same network or nearby.
Share files over a local network (Wi-Fi or Ethernet)
Step 1: Make sure that both devices are connected to the same local network (Wi-Fi or Ethernet).
Step 2: Enable file sharing on both computers:
- In Windows 11, open Settings and go to Network & Internet.
- Under “Advanced network settings,” click “Network and Sharing Center.”
- Select Change advanced sharing settings and make sure that Network discovery and File and printer sharing are enabled.
Step 3: Share a folder or file:
- Right-click on the folder/file you want to share and select Properties.
- On the Sharing tab, click Share, and then select the people or devices you want to share with. You can choose to share with specific users or all devices on your network.
Step 4: Access shared files on other devices:
- Open File Explorer, go to Network and select the computer you want to share files with.
- Go to the shared folder to access your files.
Bluetooth file transfer
If you’re in close proximity to another device, Bluetooth is a simple and wireless way to share files between Windows 11 devices.
Step 1: Make sure Bluetooth is enabled on both devices. Go to Settings > Bluetooth & devices, and turn Bluetooth on.
Step 2: Pair the devices:
- Make sure they’re discovered and paired via Bluetooth on both devices.
- Right-click the Bluetooth icon on the taskbar and select “Send files.”
Step 3: Transfer files:
- Select the device you want to send the file to, and then select the file you want to send.
- Accept the transfer on the receiving device.
Wi-Fi Direct (Faster local transfers)
Wi-Fi Direct allows devices to connect directly over Wi-Fi without the need for a router.
- Step 1: Make sure both devices support Wi-Fi Direct. You can find this by going to Settings > Wi-Fi and looking for the option to send files over Wi-Fi Direct.
- Step 2: On the device you want to send to, go to Settings > Devices and select Send and receive files over Wi-Fi Direct.
- Step 3: Select the file(s) you want to send and select the destination device.
- Step 4: Accept the transfer on the receiving device.
Using a USB flash drive or external hard drive
- Step 1: Connect a USB drive or external hard drive to one computer.
- Step 2: Copy the files you want to share to the drive.
- Step 3: Safely eject the device and connect it to the other computer.
- Step 4: Copy the files from the USB drive to the second device’s storage.
Use Nearby Sharing (Bluetooth or Wi-Fi)
Nearby Sharing is a Windows feature that lets you wirelessly send files to nearby devices using Bluetooth or Wi-Fi.
Step 1: Turn on Nearby Sharing:
- Open Settings > System > Nearby Sharing.
- Turn on this feature and choose to share with everyone nearby or just My devices.
Step 2: Send a file:
- Right-click the file you want to share and select Share.
- Select a nearby device to send the file to.
Step 3: Receive the file on the receiving device.
Use a LAN cable (direct Ethernet connection)
If you have a direct Ethernet cable (a crossover cable or a standard cable with a router), you can create a local network between the two devices.
Step 1: Connect the two devices with an Ethernet cable or router.
Step 2: Set up a local network:
- Go to Settings > Network & Internet > Ethernet.
- Make sure that network sharing is enabled on both devices.
Step 3: Right-click on your folder, select Properties, go to the Sharing tab, and select Sharing to share files.
Use External Storage (NAS or Network Drive)
If you have a Network-Attached Storage (NAS) or shared network drive:
- Step 1: Connect the NAS or shared drive to your local network.
- Step 2: Make sure that the NAS is configured for file sharing and that permissions are set.
- Step 3: Access the shared folders from any device on the same network via File Explorer > Network.
Use File Transfer Apps (Local Sharing Software)
Several third-party apps can help you share files locally using Wi-Fi or Bluetooth. Some popular apps include:
- Feem: A local file-sharing app that uses Wi-Fi Direct or your local network.
- Send Anywhere: Allows file transfers across local networks.
- Dukto: Devices on the same network
Conclusion
By following these methods, you can easily share files between your Windows 11 device and other devices on your network. Whether you use Nearby Sharing for quick transfers, OneDrive for cloud-based access, or a local file-sharing network, Windows 11 offers a variety of file-sharing solutions. These methods allow you to move files efficiently without relying on internet speed, data limits, or cloud storage issues. Using one of these options, you can easily share files locally and have smooth, secure transfers between devices on your home or office network.