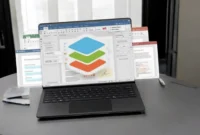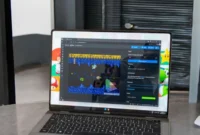If your Windows 10 PC has system errors, hard drive problems, or viruses. If your computer won’t boot, you can repair and recover it by creating a repair CD, Windows 10 recovery disc, or system backup image. If you are worried about data loss, there are also data recovery solutions.
Data loss is a common problem when your Windows 10 operating system suddenly stops working or your internal hard drive suffers a serious error. Therefore, it is important to have a recovery or backup plan in case your Windows 10 PC becomes unbootable. These conditions can save lives. With the right support.
Windows 10 disk repair, Windows 10 recovery disk and system image

Now let’s look at the various options for repairing and restoring the Windows 10 system. Windows 10 has two options: Repair Drive and Restore. You may be wondering which one to choose. Explore the differences below.
- Repair Windows 10 Disc: This CD/DVD boot tool includes a Windows troubleshooter that can fix PC boot issues. It also allows you to restore your computer from a previously created system backup. Basically, it keeps your computer in the state it was when you paid for the disk.
- Windows 10 recovery drive: This is a bootable USB drive that contains troubleshooting tools similar to the system repair panel. It copies the necessary new system installation files specifically for your computer. This will allow you to reinstall Windows 10 if necessary. Using a recovery disc will return your system to its factory state.
- Windows system image: Another option is to restore your computer from a backup image. This method creates an image of the entire Windows environment, including personal files and programs. It’s important to create system images regularly to ensure you have the latest version of Windows.
The recovery image is stored in a special recovery partition on your computer and usually takes up 3 to 6 GB of space. If you are creating a recovery disk, you can delete the backup or change the partition to save space on your computer. It should be noted that the image backup tool is disabled in Windows 10.
When deciding between a recovery disc and a repair disc
Consider the following when choosing between a repair disc and a recovery disc.
Both repair discs and recovery discs can be used to repair Windows 10 operating systems and fix boot problems. You don’t have to build both – just choose the one that suits your needs.
USB drives are portable and more secure than DVD/CD drives. They also transfer data quickly. Many new computers and laptops do not have a DVD drive, so a USB recovery drive works well.
If your computer won’t start from a USB drive, you’ll need a repair CD/DVD Windows 10 disc.
Remember that recovery discs and repair discs do not back up personal files or programs. If you want to save important data or reinstall Windows 10, create a backup.
How to create a USB drive to restore Windows 10
Now let’s consider the process of creating a Windows 10 recovery flash drive.
- First, connect the USB drive. USB drives larger than 8GB must be properly connected to Windows 10.
- Step 2: Open the Windows 10 Drive Recovery Tool, enter “Recovery Drive” in the search box behind the address bar, and select “Create Recovery Drive” for best results. Start the Windows 10 Recovery Driver Tool. Click Next to continue.
- Step 3: Select the USB flash drive. After selecting the USB drive, click Next.
All data on the USB drive will be deleted, so please move it to other devices.
- Fourth: Make a recovery disk. Finally, click “Create” to create the USB drive. The Windows 10 recovery process may be slow. When finished, click Done.
How to create a Windows 10 repair disc
If your computer experiences problems or fails to boot in the future, you can restore your Windows 10 computer and restart it by plugging in a USB drive. Then, in the troubleshooting window, you will have two options: “Recover from a drive” and “Advanced options”.
Selecting “Recover from a drive” will reinstall Windows, which will remove all installed data and programs.
On the other hand, Advanced options have various recovery and repair methods like system restore, image recovery, repair, startup, order notification and rollback.
Now we will talk about how to create a Windows 10 repair disc in three steps:
- Step 1: Insert a blank CD/DVD into your DVD-ROM or use an external DVD drive.
- Second, run the System Repair Disk Generator. On your computer, select “Control Panel” and select “Backup and Restore (Windows 7)”. Click Create System Repair in the left column to open the Repair Disk Builder window.
- Step 3: Create a Windows 10 repair disc. To create a Windows 10 repair disc, select the blank DVD/CD you just inserted and click the Create button.
Disk Repair allows you to boot your Windows 10 PC and use Windows System Restore to fix critical issues or restore from a system image.
How to make a system image on Windows 10?
Finally, we will discuss how to create a Windows 10 system image with the feature disabled. Follow these steps:
- Open your computer’s control panel.
- Select “System and Security”.
- Go to “Backup and Restore (Windows 7)”.
- Select “Create System Image”.
- Select “on hard disk” as the backup location.
- Back up other drives.
- Click “start backup” to create a Windows 10 system image.
Finally, you know how to create Windows 10 repair discs, recovery drives, system images, and patching Windows 10. These solutions will help you fix your Windows 10 machine. Remember that you can find lost data by backing up your data. If you want to recover your lost files, try WinfrGUI, a completely free file recovery software, first!